La hoja de cálculo
Puedes descargar libremente el programa LibreOffice para realizar los ejercicios de LibreOffice.org
Partes de la ventana del programa
Como toda ventana tiene un título donde figura el nombre del fichero.

Como en todo programa, la ventana contiene el nombre del programa (LibreOffice Calc) precedido por el nombre del documento con el que estamos trabajando. Si todavía no hemos dado ningún nombre al fichero con el que trabajamos se mostrarà "Sin título".
DEntro de la ventana del programa encontramos, empezando por la parte superior:
Un zona de menús. En la que encontramos agrupadas en diferentes menús desplegables todas las posibles acciones que podemos realizar con del programa.
Unas barras de herramientas. Donde encontramos una tira con los iconos de las acciones más comunes al alcance de un clic.
La línea de entrada para la edición de celdas. En que podemos editar el contenido de una celda.
Podemos agrandar la línea de entrada con el boton con la flecha hacia abajo 🢓 que encontraremos al final de esta.
Una área de trabajo que contiene una gran parrilla llena de celdas. Cada una de estas celdas funciona como una mini-calculadora.
Para poder ver todas las celdas podemos usar las barras de scroll que se encuentran en la parte derecha y la parte inferior.
Manejo de datos
Veamos algunas de las funcionalidades que la hoja de cálculo Clac nos ofrece para la manipulación de datos.
Ordenación rápida
El método de ordenación rápida nos permite ordenar nuestras filas en un clic.
Para ello nos situamos en una celda de la lista que queramos ordenar, y hacemos clic en el icono de ordenación ascendente . O en el de ordenación descendente
.
Descarga el fichero de plantilla del equipo de futbol y ordena los jugadores por el dorsal de su camiseta.
Ordenación por más de un criterio
El programa Calc nos permite definir una serie de criterios de ordenación de las filas de nuestra hoja de cálculo.
Podemos ordenar por más de una columna y definir si queremos que la ordenación sea ascendente o descendente.
Para ello accederemos al menú ➜ que hará que aparezca la ventana emergente del asistende de ordenación.
Descarga el fichero de plantilla del equipo de futbol y ordena los jugadores para que las jovenes promesas que han marcado más coles aparezcan primero.
Filtros automáticos
Calc nos permite de una forma muy rápida filtrar los valores que se muestran en nuestra hoja de cálculo.
Descarga el fichero de plantilla del equipo de futbol y filtra solo los jugadores centrocampistas.
Validación de datos
La hoja de cálculo Calc nos permite definir reglas para validar los valores que podemos introducir en una celda.
Si los valores no cumplen el criterio que hemos definido nos aparecerá un aviso, y no nos permitirá introducir el valor.
Para ello nos situamos en la celda en la que queramos validar los datos a introducirle y vamos al menú ➜ con lo que nos aparecerà el panel de validación en que podemos definir el criterio de validación.
Descarga el fichero de plantilla del equipo de futbol y crea un criterio de validación para que el número de goles que podamos introducir en esta columna no sea un número negativo.
Limitar los valores válidos de una celda a una lista
Nos puede interesar limitar los valores válidos de una celda a los de una lista que hayamos predefinido.
Para ello haremos uso del menú ➜ .
Se nos abrirá un cuadro de diálogo llamado Validez.
Y en el apartado Permitir seleccionaremos la opción Lista.
Nos aparecerá un recuadro donde podemos incluir una lista de los valores en columna (uno debajo de otro).

Para finalizar aremos clic en el botón .
Una vez definida la lista de valores posibles para la celda, en ella se muestra un botón de lista desplegable.

Esto nos sirve para limitar los posibles valores que puede contener una celda. Por ejemplo: hombre/mujer, si/no, diestro/zurdo/ambidiestro, fumador/no fumador/exfumador, rubio/moreno/cataño/cobrizo/pelirojo, etc.
Por ejemplo si queremos indicar el día de la semana en que libra un trabajador, y teniendo en cuenta que solo trabaja en laborables, incluiremos en la lista: lunes/martes/miercoles/jueves/viernes.
Supongamos que trabajamos en una agencia de transportes y queremos saber que mes pasa la ITV cada uno de los vehículos de nuestra flota de reparto:
Crea una lista de valores en una celda donde podamos seleccionar el mes en que pasa la ITV nuestro vehículo.
Para ello en la columna ITV crearemos una lista de valores válidos que contenga los 12 meses del año.
| Modelo | Matrícula | ITV | ||||
| Berlingo | 4009GTP | |||||
| Ducato | 5486FPW | |||||
| Dianne | 0962PNR | |||||
| Vito | 9821RGO | |||||
| Transit | 6783RYA | |||||
| Vanette | 9843SYT | |||||
| Kangoo | 50812QRT | |||||
| Kaddy | 5113PSM | |||||
| Spreinter | 9422RLC | |||||
Dividir texto en varias columnas
Veamos como dividir el texto de una columna en dos o más columnas.
Hay dos métodos para definir por donde partir el texto de la columna dependiendo de si se pueden definir por un ancho fijo (en número de carácteres) o mediante un carácter delimitador.
Para ello nos situamos en la celda que contiene el texto que queramos dividir y vamos al menú ➜ con lo que se nos abrirà una ventana donde podemos definir como dividir el texto de la celda.
Dividir texto en columnas por caracter delimitador
Si el ancho del texto que queremos partir en columnas no es siempre el mismo, pero tenemos un caràcter delimitador común, que solo aparezca una vez y no se repita, podemos utilizar ese método.
Descarga el fichero de códigos postales y ciudades y separa en una columna los códigos postales y en otra los nombres de las ciudades.
Descarga el fichero de campeones del mundo de rally y separa la lista en columnas para cada uno de los conceptos separados por un guión.
Dividir texto en columnas por ancho de caracteres
Si la división de la columna que queremos dividir se debe realizar contiene siempre un número de carácteres fijo, usaremos este método.
Descarga el fichero de códigos postales y ciudades 2 y separa en una columna los códigos postales y en otra los nombres de las ciudades.
Juntar columnas
Veamos como podemos unir textos de dos columnas diferentes en una sola:
Para combinar el contenido de varias celdas en una nueva celda tenemos que usar una fórmula con el operador & entre las dos celdas (o textos) que queramos concatenar, de la forma =A1&A2 .
A parte de valores de celdas, también podemos incluir cadenas de texto entre comillas.
Al concatenar texto de dos columnas (o más) podemos insertar entre ellas un espacio (u otros caracteres) incluyéndolos entre comillas.
Une los valores de la columna de nombre y la de apellido, en una tercera columna como se muestra en el ejemplo.
Para ello sitúate en la celda C2 y usa la fórmula =B2&", "&A2 y haz extensiva la misma fórmula para toda al columna C.
| A | B | C | D | E | F | G |
|---|---|---|---|---|---|---|
| Nombre propio | Apellido | Nombre completo | ||||
| José | Ramírez Parra | Ramírez Parra, José | ||||
| Santiago | Leiva Busquets | Leiva Busquets, Santiago | ||||
| Adelina | Navarro Garzón | Navarro Garzón, Adelina | ||||
| Victor | Salado del Rio | |||||
| Maite | Alba Soria | |||||
| Vanesa | Sánchez Gomez | |||||
| Alex | Martín Gamuza | |||||
| Aitor | Tilla de Patata | |||||
| Francisco | Alonso Soteras | |||||
| Emilio | López San Juan | |||||
| Cristobal | Juarez Bernal | |||||
| Estela | Moragas Solana |
Eliminar duplicados 
La hoja de cálculo Calc nos permite eliminar valores duplicados de un conjunto de celdas.
Pero esta característica no viene de serie en el programa por lo que debemos descargar una extensión de Internet, y instalarla.
Para ello, seguiremos los siguientes pasos:
- Descargar: Para descargar el fichero de la extensión sigue el enlace https://extensions.libreoffice.org/en/extensions/show/remove-duplicates. Haz clic en el botón Download para descargar el archivo ZIP. ¡No descomprimas el fichero ZIP!
- Instalar: Instala la extensión mediante el menú ➜ .
- Reiniciar: Reinicia LibreOffice. Aparecerá una pequeña barra de herramientas con un solo botón:
 Remove Duplicates…
Remove Duplicates… - Acomodar: Acomoda la barra en donde te parezca mejor.
Esta extensión también agrega un nuevo ítem con el mismo nombre al menú Datos.
Estilos y formatos visuales
Vamos a trabajar con el aspecto de nuestras hojas de cálculo.
Estilos predefinidos
Calc nos ofrece una serie de estilos predefinidos para dotar de un aspecto profesional nuestras hojas de cálculo.
Encontramos los diferentes estilos predefinidos en el menú , donde a parte del estilo predeterminado podemos encontrar una docena de estilos predefinidos para poder aplicar fácilmente a las celdas de nuestras hojas de cálculo: títulos en varios niveles y diferentes estilos para destacar los valores de las celdas.
La ventaja de usar estos estilos predefinidos es que podemos dotar fácilmente de un estilo homogéneo a todos los documentos de Calc.
Crea un documento de Calc y en él copia los siguientes textos.
| Predeterminado | ||||||
| Acento 1 | ||||||
| Acento 2 | ||||||
| Acento 3 | ||||||
| Título 1 | ||||||
| Título 2 | ||||||
| Bueno | ||||||
| Malo | ||||||
| Neutro | ||||||
| Error | ||||||
| Alerta | ||||||
| Nota al pie | ||||||
| Nota |
Situate sobre cada una de las celdas y aplícale el estilo predefinido correspondiente al nombre que contiene la celda.
Guarda el documento que has creado con el nombre Estilos predefinidos, para poder usarlo más adelante.
Crea un documento de Calc y en él copia los siguientes textos usando los formatos que nos ofrece el programa para títulos y subtítulos: usaremos Título 1 para el título del año y Título 2 para los trimestres.
| Ventas 2022 | ||||||
| Primer trimestre | ||||||
| Enero | ||||||
| Febrero | ||||||
| Marzo | ||||||
| Segundo trimestre | ||||||
| Abril | ||||||
| Mayo | ||||||
| Junio | ||||||
| Tercer trimestre | ||||||
| Julio | ||||||
| Agosto | ||||||
| Septiembre | ||||||
| Cuarto trimestre | ||||||
| Octubre | ||||||
| Noviembre | ||||||
| Diciembre |
Estilos personalizados
Igual como en un documento de texto, Calc permite personalizar el estilo de los textos contenidos en cada una de las celdas.
Ello incluye el tipo de letra, el tamaño, el color, el fondo, el marco...
Color de la letra
En la barra de herramientas de formato encontramos el icono de color de letra para poder colorear el texto contenido en una celda.
Si hacemos clic en el botón desplegable de su derecha se mostrará una paleta de colores:

Seleccionaremos el color deseado haciendo clic sobre él.
Si queremos eliminar el color de letra haremos clic en automático que aparece encima de la paleta de colores.
Color de fondo de la celda
En la barra de herramientas de formato encontramos un icono para cambiar el color de fondo de las celdas.
Si hacemos clic sobre este icono se despliega una paleta de colores donde podemos seleccionar el color de fondo deseado haciendo clic sobre el.
Si queremos eliminar el formato de fondo de la celda haremos clic en automático que aparece encima de la paleta de colores.
Crea un documento de Calc y en las siete primeras columnas crearemos una cabecera de cada columna los días de la semana.
Pinta el fondo de cada celda de cabecera de la columna con uno de los colores del arcoíris: rojo, naranja, amarillo, verde, cían, azul y violeta.
| Lunes | Martes | Miércoles | Jueves | Viernes | Sábado | Domingo |
Guarda el documento que has creado con el nombre Arcoíris, para poder usarlo más adelante.
Aplicar escalas de colores mediante formato condicional
Los formatos condicionales nos permites aplicar de forma sencilla escalas de colores para resaltar el contenido de nuestra hoja de cálculo pintando el color de fondo de las celdas.
Para definir un formato condicional hacemos clic en el icono de la barra de herramientas de formato y seleccionaremos la opción Escala de color...
Con una escala de tres entradas definiremos el mínimo, el medio (el 50%) y el máximo.
Crea un documento de Calc y copia los valores de a continuación.
| Barcelona | Oporto | Lyon | Hamburgo | San Petersburgo | |
| Enero | 9.8 | 9.1 | 2.6 | -0.2 | -7.4 |
| Febrero | 10.7 | 9.8 | 4 | 0.2 | -7.2 |
| Marzo | 12.5 | 11.7 | 7.9 | 3.5 | -2.7 |
| Abril | 14.6 | 13.3 | 10.8 | 7.8 | 4.1 |
| Mayo | 17.7 | 15.2 | 14.9 | 12 | 10.5 |
| Junio | 21.4 | 18 | 18.4 | 15.3 | 15.7 |
| Julio | 24.1 | 19.5 | 21 | 17.3 | 17.8 |
| Agosto | 23.8 | 19.6 | 20.3 | 17 | 16.4 |
| Septiembre | 21.7 | 18.6 | 17.1 | 13.9 | 11 |
| Octubre | 17.6 | 18.6 | 11.9 | 9.1 | 5.4 |
| Noviembre | 13.4 | 12.2 | 7 | 4.8 | -0.2 |
| Diciembre | 10.7 | 9.6 | 3.5 | 1.6 | -4.6 |
Una vez introducidos los valores en la hoja de Calc vamos a resaltar los resultados de forma automática.
Para definir un formato condicional hacemos clic en el icono de la barra de herramientas de formato y seleccionaremos la opción Escala de color...
Con una escala de tres entradas definiremos el mínimo en color azul, el medio (el 50%) en amarillo y para el máximo seleccionaremos el color rojo.
Al hacer clic en el botón aceptar veremos como aparecen las temperaturas coloreadas.
Guarda el documento que has creado con el nombre Temperaturas, para poder usarlo más adelante.
Formatación condicional
El color de fondo de las celda podemos definirlo de forma automàtica en función del valor que contenga la celda.
De esta forma podemos colorear gran cantidad de celdas para resaltar su contenido, y hacer mas fácilmente leíble los contenidos.
Para definir un formato condicional hacemos clic en el icono de la barra de herramientas de formato y seleccionaremos la opción Condición...

O podemos usar, indistintamente, la opción del menú de desplegamos el submenú de la opción y seleccionamos la opción
En la ventana de diálogo que nos aparece indicaremos la condición que debe cumplir la celda para ser coloreada.
En la condición debemos indicar el valor contenido en la celda y el estilo que se le aplicará.

Crea un documento de Calc y copia los valores de a continuación.
| Alumno | Nota | |||||
| Juan | 6 | |||||
| Pedro | 9 | |||||
| Maria | 7 | |||||
| Santiago | 10 | |||||
| Luis | 5 | |||||
| Francisco | 0 | |||||
| Luisa | 7 | |||||
| Sandra | 0 | |||||
| Juana | 8 | |||||
| Ramón | 4 |
Una vez introducidos los valores en la hoja de Calc, resalta con fondo rojo las celdas cuya nota sea un cero.
Para ello seleccionamos todas las celdas que contienen las notas, y hacemos clic en el icono de Formatación Condicional.
En el desplegable que aparece seleccionamos la opción Condición.
En la ventana que nos aparecerá pondremos "igual a" 0.
Y en el estilo desplegaremos y seleccionaremos "Warning".
Al hacer clic en el botón aceptar veremos como aparecen los notas 0 en color rojo.
Guarda el documento que has creado con el nombre Ceros, para poder usarlo más adelante.
Formatación condicional por más de un criterio
En el cuadro de diálogo del formato condicional podemos añadir más de un criterio.
Para ello usaremos el botón , que nos creará un nuevo critério debajo del que ya teníamos, etiquetándolo como condición 2.

Usando la tabla de notas de los alumnos del ejercicio anterior:
Añade una nueva condición que marque los alumnos de 10 con el estilo "Bueno".
Del 5 al 9 como "Neutro".
Y los que estan entre 1 y 4 como "Malo".
Bordes de las celdas
Aunque el programa nos muestra una rejilla para mostrar los límites de cada celda, nosotros podemos definir un borde a la celda para destacarla.
Definir que bordes quiero mostrar
Lo primero que debemos escoger es que bordes queremos definir de las celdas seleccionadas.
Eso hace referéncia a los bordes: superior, inferior, derecho y izquierdo. Y a los bordes interiores en el caso que hayamos seleccinado un bloque de varias celdas.
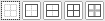
Si hacemos clic en el icono de bordes de la barra de herramientas se desplegará una paleta donde podemos definir que bordes queremos definir.

Definir estilo del borde
Si hacemos clic en el icono de estilo de borde de la barra de herramientas se desplegará una lista donde podemos escojer que tipo de línea usaremos para el borde.

Definir color del borde
Si hacemos clic en el icono de color de borde de la barra de herramientas se desplegará una paleta donde podemos seleccionar que color queremos que tenga el borde.

Alineado del contenido de las celdas
Veamos dos opciones de alineación del texto contenido en una celda...
Para alinear el texto podemos usar el menú ➜ .
O usar los iconos de la Barra de herramientas.
Alineado horizontal
Como cualquier texto, el contenido de las celdas puede estar alineado a la izquierda, a la derecha o centrado.
Lo haremos con los iconos de la Barra de herramientas:
Alineado vertical
Como las celdas también tienen margenes superiores y inferiores, el texto también se puede alinear verticalmente; a la parte superior, inferior o centrado.
Orientación del contenido de las celdas
Texto apilado
Para hacer que el texto quepa en una celda estrecha, el texto puede escribirse verticalmente.
Para ello debemos situarnos en la celda deseada y hacer clic en el icono de dirección del texto de arriba a abajo.
Para restablecer el texto a la dirección de izquierda a derecha haremos clic en el icono de dirección del texto de izquierda a derecha.

En algunas versiones estos iconos no aparecen en la barra de herramientas, pero debemos saber que también podemos acceder a esta opción mediante el menú ➜ y en la ventana de diálogo que nos aparece seleccionamos la pestanya Alineación, y en el apartado Alineación del texto hacemos clic para marcar el recuadro de apilado vertical.

Texto inclinado
También podemos inclinar el texto.
Para ello entramos en el menú ➜ y en la ventana de diálogo que nos aparece seleccionamos la pestanya Alineación, y en el apartado Orientación del texto podemos seleccionar los grados de inclinación que le queramos dar al texto de la celda.

Ajustar contenido al ancho de la celda
Si el contenido de una celda supera su tamaño y la celda contigua de la derecha también tiene contenido, la hoja de cálculo nos muestra una flecha roja para indicar que no se muestra todo el contenido.

Ajustar texto al ancho de la celda
Si el texto que contiene una celda supera su ancho, la parte sobrante queda oculta por el contenido de la celda a su derecha.
Pero podemos hacer que parta las lineas para que quepan en el ancho que tiene la celda, aumentando así su altura.
Para ello podemos usar el icono Ajustar texto de la barra de herramientas.
O también podemos hacerlo mediant el menú ➜ y en la ventana de diálogo que nos aparece seleccionamos la pestanya Alineación, y en el apartado Propiedades seleccionamos la opción Ajustar texto automáticamente.
Ajustar tamaño del texto al ancho de la celda
Tenemos la posibilidad de reducir el tamaño del texto para que este quepa en la celda, sin agrandarla.
Para ello entramos en el menú ➜ y en la ventana de diálogo que nos aparece seleccionamos la pestanya Alineación, y en el apartado Propiedades seleccionamos la opción Reducir hasta encajar en celda.

Texto con varias líneas dentro de una celdas
Si pulsamos enter dentro de una celda para escribir en una segunda línea, lo que ocurre es que saltamos a la celda inferior.
Podemos incluir un salto de línea en el texto de una celda de la siguiente manera:
Mediante la línea de edición de celdas: Pero para ello debemos estar situados en la barra de edición de celdas,
expandir la línea de entrada usando el icono ▼ que se encuentra a su derecha.
Y usar la combinación de teclas ⇧ Shift+Intro para saltar a la línea inferior, sin finalizar la edición de celda.
Ajustar la celda al texto
Podemos ajustar el ancho de la celda al tamaño del contenido.
Para ello nos situaremos en la celda que queramos ajustar, y entramos en el menú ➜ ➜
Crea un documento de Calc y copia los valores de a continuación.
| A | B | C | D | E | F | G |
|---|---|---|---|---|---|---|
| Ciudad | Almacenes | |||||
| Barcelona | 6 | |||||
| Ciudad del cabo | 9 | |||||
| Santiago de Compostela | 7 | |||||
| Berlín | 10 | |||||
| París | 5 | |||||
| Lisboa | 5 | |||||
| San Sebastian | 7 | |||||
| Nueva York | 4 | |||||
| Roma | 8 | |||||
| Whellington | 4 |
Ajusta el ancho óptimo de la columna al contenido.
Guarda el documento que has creado con el nombre Almacenes, para poder usarlo más adelante.
Funciones matemáticas
Funciones estadísticas
La hoja de cálculo Calc ofrece una serie de funciones para el tratamiento estadístico de datos.
Estas funciones se aplican a un intervalo de celdas.
- CONTAR(): obtiene el número total de entradas en el intervalo de celdas designadas.
- MIN(): Devuelve el valor mínimo del intervalo de celdas designadas.
- MAX(): Devuelve el valor máximo del intervalo de celdas designadas.
- PROMEDIO(): El promedio (o media aritmética) es el resultado de sumar todas las entradas en una lista y luego dividir el total entre el número de entradas.
- MEDIANA(): Clasifica lógicamente los números (de menor a mayor) para evaluar el valor de enmedio.
En un conjunto que contiene un número impar de valores, la mediana será el número de enmedio de la lista clasificada. En un conjunto que contiene un número par de valores, la mediana será la media de los dos valores de enmedio de la lista clasificada. - MODA(): La entrada más común o frecuente en una lista de números.
- CUARTIL(): La entrada en una posición establecida en la matriz de números. Además del intervalo de celdas, se especifica el tipo de cuartil: 0 para la entrada más baja, 1 para el valor del 25%, 2 para el valor del 50%, 3 para el 75% y 4 para la entrada más alta. Tenga en cuenta que el resultado para los tipos 1 a 3 puede no representar un elemento real ingresado.
- JERARQUIA(): La posición de una entrada determinada en la lista completa, medida de arriba hacia abajo o de abajo hacia arriba. Debe especificar la dirección de la celda para la entrada, el intervalo de celdas de entradas y el tipo de intervalo de celdas (0 para el intervalo de celdas partiendo desde el más alto, o 1 para el intervalo de celdas desde el más bajo).
Si dentro de nuestro intervalo tenemos celdas de texto podemos añadir una A al final de estas funciones para que en vez de dar error, considere estas celdas de texto como valor 0.
Por ejemplo PROMEDIOA(), MINA() o MAXA() .
Crea un documento de Calc y copia los valores de a continuación, con los visitantes de esta semana de cada delegación.
| A | B | C | D | E | F | G |
|---|---|---|---|---|---|---|
| Ciudad | Lunes | Martes | Miércoles | Jueves | Viernes | Sábado |
| Barcelona | 6 | 8 | 12 | 5 | 8 | 12 |
| Berlín | 9 | 8 | 3 | 7 | 12 | 23 |
| París | 59 | 64 | 46 | 73 | 109 | 155 |
| Lisboa | 54 | 63 | 23 | 42 | 43 | 53 |
| San Sebastian | 67 | 74 | 35 | 76 | 32 | 28 |
| Nueva York | 14 | 12 | 21 | 23 | 54 | 54 |
| Roma | 8 | 9 | 16 | 16 | 13 | 24 |
| Whellington | 41 | 47 | 26 | 42 | 114 | 231 |
Calcula el máximo, el mínimo y la media de visitantes para cada una de las ciudades.
Guarda el documento que has creado con el nombre Estadísticas de Visitantes, para poder usarlo más adelante.
Contar celdas vacías
Si necesitamos saber el número de celdas vacías en un rango lo haremos con la función CONTAR.BLANCO .
Contar si...
Podemos contar las celdas que cumplen un criterio determinado mediante la función CONTAR.SI().
Esta variante de la funcion CONTAR() nos permite añadir una condición que debe cumplir la celda para ser contada.
Dicha condición se incluye tras el área, mediante un punto y coma de la forma siguiente: CONTAR.SI(área; condición)
Contar celdas con un determinado valor
Podemos contar las celdas que contienen un determinado valor.
Para ello debemos pasar a la función el valor que queremos buscar y el rango donde debemos buscar el valor.
- CONTAR.SI(rango; valor)
De esta forma podemos contar las celdas que contengan un determinado valor.
Crea un documento de Calc y copia los valores de a continuación, con los visitantes de esta semana de cada delegación.
| A | B | C | D | E | F | G |
|---|---|---|---|---|---|---|
| Ciudad | Lunes | Martes | Miércoles | Jueves | Viernes | Sábado |
| Barcelona | 6 | 8 | 12 | 5 | 8 | 12 |
| Berlín | 9 | 8 | 3 | 7 | 12 | 23 |
| París | 59 | 64 | 46 | 73 | 109 | 155 |
| Lisboa | 54 | 63 | 23 | 42 | 43 | 53 |
| París | 67 | 74 | 35 | 76 | 32 | 28 |
| Nueva York | 14 | 12 | 21 | 23 | 54 | 54 |
| Roma | 8 | 9 | 16 | 16 | 13 | 24 |
| París | 41 | 47 | 26 | 42 | 114 | 231 |
| Barcelona | 6 | 8 | 12 | 5 | 8 | 12 |
| Berlín | 9 | 8 | 3 | 7 | 12 | 23 |
| París | 67 | 74 | 35 | 76 | 32 | 28 |
| Nueva York | 14 | 12 | 21 | 23 | 54 | 54 |
| Lisboa | 54 | 63 | 23 | 42 | 43 | 53 |
Calcula cuantas veces aparece cada una de las ciudades, mediante la función CONTAR.SI().
Guarda el documento que has creado con el nombre Ventas por ciudades, para poder usarlo más adelante.
Contar celdas que cumplan un determinado criterio
Podemos también contar las celdas que cumplan un determinado criterio con la fórmula CONTAR.SI() donde incluiremos la condición: si la celda cumpla la condición, la contamos. Si no cumple la condición la desestimamos.
Por ejemplo criterios de comparación mediante los operadores matemáticos de comparación: =, >, <, >=, <=, <>.
| Símbolo | Significado |
|---|---|
| = | Igualdad |
| <> | Desigualdad |
| > | Mayor que |
| < | Menor que |
| >= | Mayor o igual que |
| <= | Menor o igual que |
Crea un documento de Calc y copia los valores de a continuación, con los visitantes de esta semana de cada delegación.
| A | B | C | D | E | F | G |
|---|---|---|---|---|---|---|
| Ciudad | Lunes | Martes | Miércoles | Jueves | Viernes | Sábado |
| Barcelona | 6 | 8 | 12 | 5 | 8 | 12 |
| Berlín | 9 | 8 | 3 | 7 | 12 | 23 |
| París | 59 | 64 | 46 | 73 | 109 | 155 |
| Lisboa | 54 | 63 | 23 | 42 | 43 | 53 |
| San Sebastian | 67 | 74 | 35 | 76 | 32 | 28 |
| Nueva York | 14 | 12 | 21 | 23 | 54 | 54 |
| Roma | 8 | 9 | 16 | 16 | 13 | 24 |
| Whellington | 41 | 47 | 26 | 42 | 114 | 231 |
Cuenta las celdas con valores menores de 12 para cada uno de los días de la semana, usando la fórmula CONTAR.SI(área; "<12").
Operadores matemáticos
La hoja de cálculo nos permite calcular operaciones aritméticas, usando los operadores matemáticos.
Los símbolos para realizar operaciones matemáticas son los siguientes:
| Símbolo | Operación |
|---|---|
| + | Suma |
| - | Resta |
| * | Multiplicación |
| / | División |
| ^ | Potencia |
Ejemplos
3+2 se lee como "tres mas dos”.
3-2 se lee como “tres menos dos”.
3*2 se lee como” tres por dos”, y se escribe matemáticamente como 3x2.
3/2 se lee como “tres dividido entre dos”.
2^4 se lee como “dos elevado a cuatro” y se escribe matemáticamente como 24.
Su valor es igual a multiplicar el número por el mismo, el número de veces que indica el exponente, en el ejemplo es igual a 2x2x2x2.
Copia en la hoja de cálculo las siguientes operaciones:
| A | B | C | D | E | F | G | |
|---|---|---|---|---|---|---|---|
| 1 | =3+5 | ||||||
| 2 | =7-9 | ||||||
| 3 | =2*3 | ||||||
| 4 | =2/8 | ||||||
| 5 | =2^3 | ||||||
| 6 | |||||||
| 7 | |||||||
| 8 | |||||||
| 9 | |||||||
| 10 | |||||||
| 11 | |||||||
| 12 | |||||||
| 13 |
Sumatorios
La operación matemática más común es la de sumar un conjunto de valores.
Para representar el sumatorio de valores en matemáticas se usa el símbolo de la letra griega epsilon en mayúscula.
Para calcula el total de la suma de los valores de una serie de celdas contiguas, en fila (o en columna) Calc tiene un icono que nos permite realizar esta operación de forma muy rápida.
Para obtener el total nos situaremos en la siguiente celda vacía al final de los valores y presionamos el icono Σ de la barra de fórmulas.
Crea un documento de Calc y calcula el total de los valores en fila y en columna.
| A | B | C | D | E | F | G | |
|---|---|---|---|---|---|---|---|
| 1 | 16 | 65 | 45 | 8 | 44 | 65 | |
| 2 | 54 | ||||||
| 3 | 63 | ||||||
| 4 | 13 | ||||||
| 5 | 62 | ||||||
| 6 | 74 | ||||||
| 7 | 52 | ||||||
| 8 | 37 | ||||||
| 9 | 15 | ||||||
| 10 | 66 | ||||||
| 11 | 12 | ||||||
| 12 | 45 | ||||||
| 13 |
Procedamos a realizar el cálculo para el total de los valores de las celdas en fila y también para las celdas en columna:
- Sitúate en la celda A13 y haz clic en el icono de Σ para calcular el total
- Sitúate en la celda G1 y haz clic en el icono de Σ para calcular el total
El resultado para el sumatorio en columna es 509 y el de la fila 243.
Funciones aritméticas
Algunas operaciones aritméticas no tienen un símbolo en el teclado para realizarlas, como la raíz cuadrada.
Para calcular la raíz cuadrada debemos usar la función =RAIZ().
Crea un documento de Calc y calcula la raíz cuadrada de los siguiente números.
| A | B | C | D | E | F | G |
|---|---|---|---|---|---|---|
| =raiz(4) | ||||||
| =raiz(9) | ||||||
| =raiz(16) | ||||||
| =raiz(25) | ||||||
| =raiz(36) | ||||||
| =raiz(49) | ||||||
| =raiz(64) | ||||||
| =raiz(81) | ||||||
| =raiz(100) | ||||||
| =raiz(121) | ||||||
| =raiz(144) | ||||||
| =raiz(169) | ||||||
| =raiz(196) |
Como el símbolo √ no está en el teclado, usando la fórmula =RAIZ(número).
Funciones aritméticas básicas
Las operaciones que realizamos con operadores matemáticos también se pueden calcular mediante funciones:
- SUMA(2; 3) para la suma: calcula 2 + 3 = 5
- PRODUCTO(2; 3) para la multiplicación: calcula 2 ✕ 3 = 6.
- POTENCIA(2; 3) para elevar a una potencia: calcula 2 ✕ 2 ✕ 2 = 8
Otra función nos permite calcular el residuo de una división: =RESIDUO(5; 2), y el cociente, o parte entera de una división =COCIENTE(5; 2).
Vamos a crear una calculadora para repartir la puesta de los huevos de las gallinas entre la gente que ha venido hoy a ver el gallinero.
Por ejemplo: Hoy han venido 2 personas y las gallinas han puesto 5 huevos... como dividimos 5 huevos entre dos; cuantos huevos hay para cada uno y cuantos sobran que no podamos repartir.
Crea un documento de Calc y calcula los diferentes valores de una división de la siguiente forma:
| A | B | C | D | E | F | G | |
|---|---|---|---|---|---|---|---|
| 1 | Numero: | 5 | |||||
| 2 | Divisor: | 2 | |||||
| 3 | División: | =A1/A2 | |||||
| 4 | Quociente: | =COCIENTE(A1; A2) | |||||
| 5 | Resto: | ||||||
| 6 | |||||||
| 7 | |||||||
| 8 | |||||||
| 9 | |||||||
| 10 | |||||||
En la casilla B5 calcula el residuo de la division, usando la fórmula =MOD(número).
Sobre esta misma hoja, ahora calcula el reparto si han puesto 12 huevos y hay 3 personas a repartir, modificando las casillas B1 y B2.
Funciones con múltiples operandos
Algunas funciones, como la suma, permiten más de un operando.
Por ejemplo =SUMA(3;5;9) calculará 3 + 5 + 9 = 17
Funciones para rangos
Podemos definir un rango de celda donde aplicar una función, introduciendo al primera celda a calcular y la última, separandas por :
Crea un documento de Calc y copia los valores de a continuación, con los visitantes de esta semana de cada delegación.
| A | B | C | D | E | F | G |
|---|---|---|---|---|---|---|
| Ciudad | Lunes | Martes | Miércoles | Jueves | Viernes | Sábado |
| Barcelona | 6 | 8 | 12 | 5 | 8 | 12 |
| Berlín | 9 | 8 | 3 | 7 | 12 | 23 |
| París | 59 | 64 | 46 | 73 | 109 | 155 |
| Lisboa | 54 | 63 | 23 | 42 | 43 | 53 |
| San Sebastian | 67 | 74 | 35 | 76 | 32 | 28 |
| Nueva York | 14 | 12 | 21 | 23 | 54 | 54 |
| Roma | 8 | 9 | 16 | 16 | 13 | 24 |
| Whellington | 41 | 47 | 26 | 42 | 114 | 231 |
Calcula la suma de todas las ciudades, mediante la función SUMA().
El valor de visitantes totales debería darte 1974.
Guarda el documento que has creado con el nombre Visitantes Totales, para poder usarlo más adelante.
Vamos a crear una plantilla para una factura haciendo uso de las funciones de producto y suma total.
| A | B | C | D | E | F | G | |
|---|---|---|---|---|---|---|---|
| 1 | Mobelstock | ||||||
| 2 | Av. San Rafael, 45 | ||||||
| 3 | 08023 - Barcelona | ||||||
| 4 | |||||||
| 5 | Producto | Precio | Cantidad | Importe | |||
| 6 | |||||||
| 7 | Mesa Nogal | 120 | 1 | =B7*C7 | |||
| 8 | Silla Nogal | 85 | 6 | ||||
| 9 | Armario vitrina | 345 | 1 | ||||
| 10 | Armario Nogal | 275 | 2 | ||||
| 11 | Estantes | 180 | 2 | ||||
| 12 | Sofá 3 plazas | 330 | 1 | ||||
| 13 | Sofá 2 plazas | 220 | 1 | ||||
| 14 | Mesilla auxiliar | 120 | 1 | ||||
| 15 | Lámpara de pié | 105 | 1 | ||||
| 16 | |||||||
| 17 | |||||||
| 18 | |||||||
| 19 | |||||||
| 20 | |||||||
| 21 | |||||||
| 22 | |||||||
| 23 | |||||||
| 24 | Importe total | ||||||
| 25 | IVA (21%) | ||||||
| 26 | Total factura | ||||||
| 27 | |||||||
| 28 |
Calcula el total de la factura del comedor.
El total de artículos es: 2660.
El IVA (21%): 558,60
Y el total de la factura a pagar és: 3218,60
Sobre la plantilla del ejercicio anterior, borra los elementos del comedor.
Y realiza una factura con los siguientes elementos del dormitorio:
- Una cama de matrimonio (385€)
- Un armario con espejo (432€)
- Dos mesillas de noche (65€)
- Dos lámparas de mesilla (32€)
- Un colchón viscoelástica (540€)
El total de artículos es: 1551.
El IVA (21%): 325,71
Y el total de la factura a pagar és: 1876,71
Suma condicional
SUMAR.SI busca celdas en el rango que cumplan un determinado criterio.
Descarga el fichero con las ciudades más turísticas del mundo, y suma los visitantes que corresponden a ciudades europeas.
Formatos de celda
Los formatos de celda hacen referencia al tipo de valores que contiene una celda: texto, numéricos, fechas, monedas...
Para modificar el formato de celda podemos usar los iconos de la barra de herramientas de la sección de formato de celda.
Y si requerimos de otros formatos usaremos el menú ➜
Formatos de celda moneda
Calc permite definir los valores de las celdas como moneda.
La moneda por defecto viene definida por la configuración regional del programa.
Pero el icono de formato moneda tiene un desplegable que permite seleccionar otras monedas.
Debes saber que las monedas, de las que se muestra el nombre en la lista desplegable, tienen una codificación internacional de tres letras: EUR para el Euro, USD para el dolar estadounidense, etc.
Pare definir una celda como moneda simplemente haremos clic sobre el icono de formato de moneda , y el símbolo monetario aparecerá junto al valor numérico que contenga la celda.
Vamos a crear un sencillo tíquet de compra, y para las columnas de precio y importe usaremos un formato de celda de moneda Euro con dos decimales.
| A | B | C | D | E | F | G | |
|---|---|---|---|---|---|---|---|
| 1 | Producto | Precio | Cantidad | Importe | |||
| 2 | |||||||
| 3 | |||||||
| 4 | |||||||
| 5 | |||||||
| 6 | |||||||
| 7 | |||||||
| 8 | |||||||
| 9 | |||||||
| 10 | |||||||
| 11 | |||||||
| 12 | |||||||
| 13 | |||||||
| 14 | |||||||
| 15 | |||||||
| 16 | |||||||
| 17 | |||||||
| 18 | |||||||
| 19 | |||||||
| 20 | |||||||
| 21 | |||||||
| 22 | |||||||
| 23 | |||||||
| 24 | Importe total | ||||||
| 25 | IVA (21%) | ||||||
| 26 | Total a pagar | ||||||
| 27 | |||||||
| 28 |
Utiliza también el formato de moneda para el total.
Una vez creado el formato, introduce la compra de un queso manchego de 2.75€ y dos botellas de vino de 8.60€
Formatos de celda porcentaje
Podemos definir el formato de uan celda como porcentaje de forma que veremos el símbolo % dentro de la casilla.
Si finalizamos un valor numérico con el símbolo % automáticamente el formato de la celda se convertirá a porcentaje.
Para quitar el formato de porcentaje debemos desactivarlo por el icono de formato de porcentaje de la barra de herramientas.
Vamos a crear una sencilla calculadora de descuentos. Para las casillas de precio, ahorro y importe usaremos un formato de celda de moneda Euro con dos decimales. Y para el descuento usaremos el formato porcentaje.
| A | B | C | D | E | F | G | |
|---|---|---|---|---|---|---|---|
| 1 | Precio | ||||||
| 2 | % descuento | ||||||
| 3 | Ahorro | ||||||
| 4 | Importe | ||||||
| 5 | |||||||
| 6 | |||||||
| 7 | |||||||
| 8 | |||||||
| 9 | |||||||
| 10 |
Introduce la fórmula necesaria para calcular el importe.
Una vez definidos los formatos de cada celda y introducida la formula necesaria para calcular el Totalde l importe, introduce la compra de unos zapatos de 60€ con un descuento del 30%
A continuación calcula que costarían unos pantalones de 25€ con un descuento del 100%
Y para finalizar calcula que costaria una camisa de 28€ con un descuento del 40%
Bajo a comprar una pack de 6 latas de Cocaloca al super.
Las latas de Cocaloca se venden a 0.60€ la unidad.
Pero en el supermercado del Corte Francés tiene una oferta de segunda unidad a mitad de precio.
Y en el supermercado de en frente, Mercamona tienen una oferta de 3x2: llevate 3 y paga 2
En que supermercado me salen más barato el pack de latas?
| A | B | C | D | E | F | G | |
|---|---|---|---|---|---|---|---|
| 1 | Precio | Unidades | Descuento Segunda unidad a 1/2 de precio | Descuento 3x2 | |||
| 2 | 0.60€ | ||||||
| 3 | |||||||
| 4 | |||||||
| 5 | |||||||
| 6 | |||||||
| 7 | |||||||
| 8 | |||||||
| 9 | |||||||
| 10 |
Y si ahora el distribuidor pone el precio de la lata a 0.50€, cuanto me costará el pack de 6 latas en cada supermercado?