El programa Writer de LibreOffice
LibreOffice es una suite de ofimática (conjunto de programas de informática aplicada a la oficina) que cuenta entre sus componentes con un programa para edición de textos llamado Writer.
Se trata de un proyecto de Software Libre de The Document Fundation, una organización sin ánimo de lucro cuyo objetivo es crear y gestionar el programa LibreOffice, y que tiene su sede en Berlín.
Podéis descargarlo des de su página web: www.libreoffice.org
Abrir el Programa LibreOffice
Una vez instalado el programa en el ordenador, veremos un icono en nuestro escritorio.
![]()
Mediante este icono podremos abrir el programa.
Crear un documento con Writer
Al abrir el programa LibreOffice, debemos seleccionar la opción «Documento de Writer» debajo del apartado Crea: que aparece en el panel de la izquierda de la ventana.
La hoja de trabajo
Al abrir el procesador de texto nos aparece en pantalla un página en blanco.
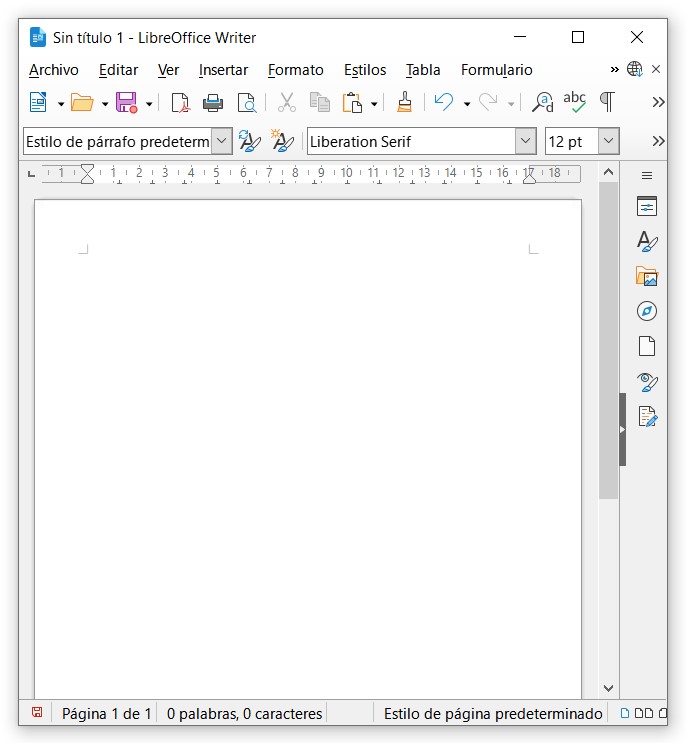
Para ver el final de la página utilizaremos el scroll de desplazamiento que tenemos a la derecha.
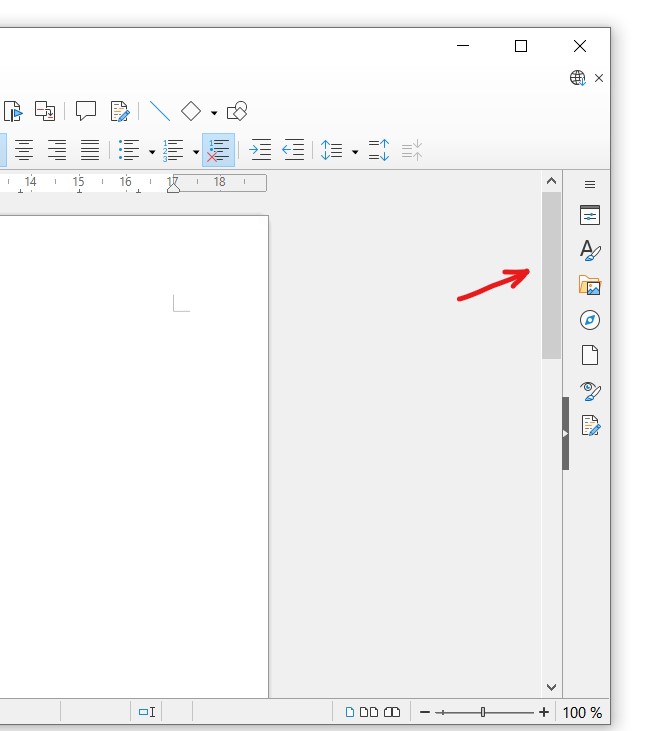
Los Margenes
Date cuenta que en la hoja en blanco que aparece en pantalla ya tiene definidos unos márgenes.
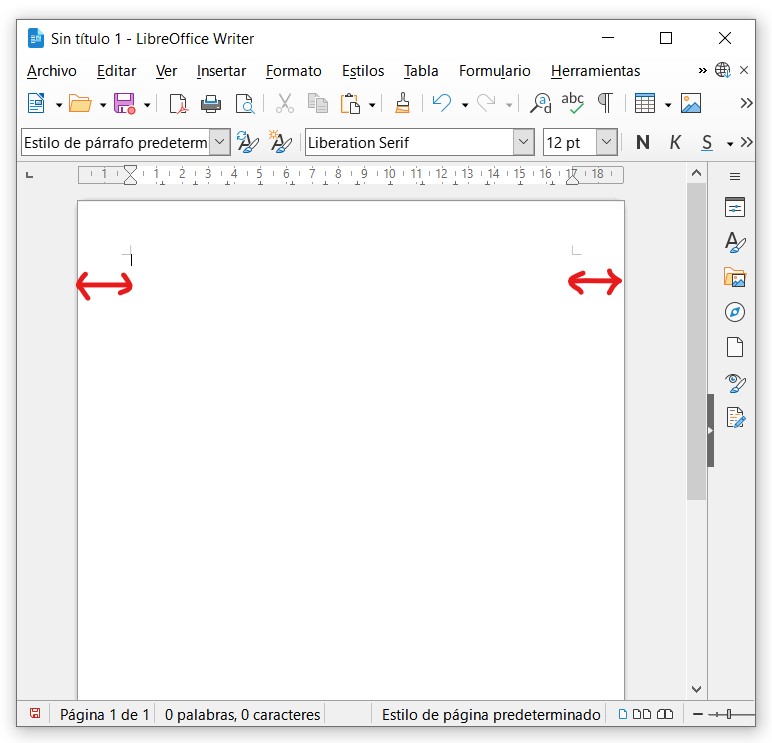
Estos margenes vienen definidos en la regla que aparecen en la parte superior y a la izquierda de la hoja.
Escribir texto
A diferencia de las antiguas máquinas de escribir mecánicas, en que sonaba una campanilla al llegar al final de la linea, cuando escribo en el processador de textos del ordenador el programa pasa automáticamente a la linea siguiente las palabras que ya no caben en la linea.
Con lo que solo debemos usar la tecla intro para forzar el salto de linea en los puntos y a parte.
Título de la ventana
Las ventanas en la parte superior tienen el título, donde se muestra el nombre del programa.
Writer muestra en el título de la ventana el nombre del documento.
Mientras no guardamos el documento poniéndole un nombre, se mostrarà como "Sin título", seguido del número de documento.
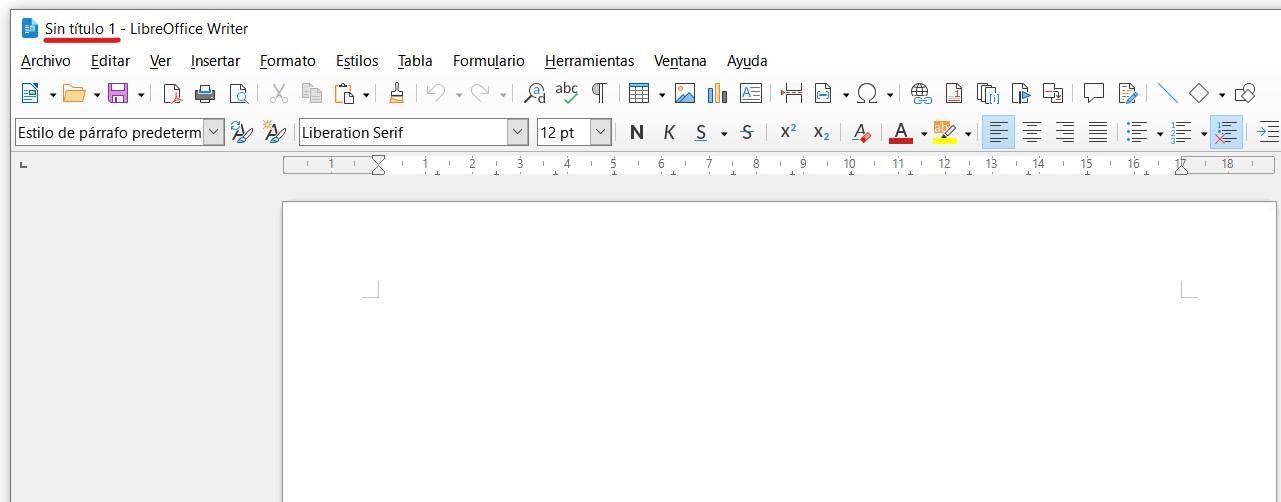
La barra de menús
Los menús agrupan las funciones de un programa por categorías: Archivo, Editar, Ver...
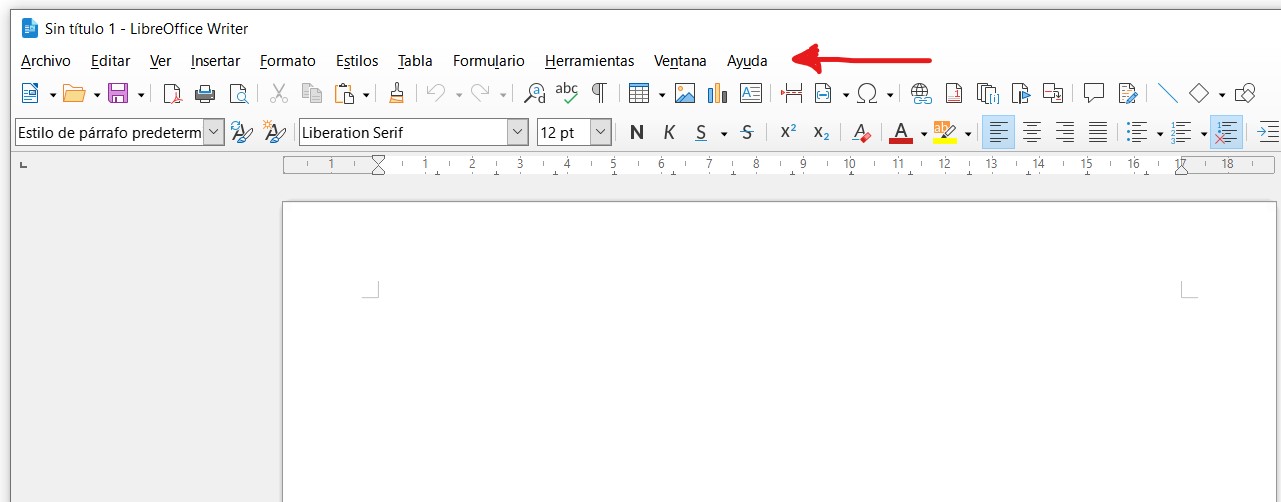
La barra de herramientas
Entre el título de la ventana y la hoja donde escribimos se encuentra la barra de herramientas.
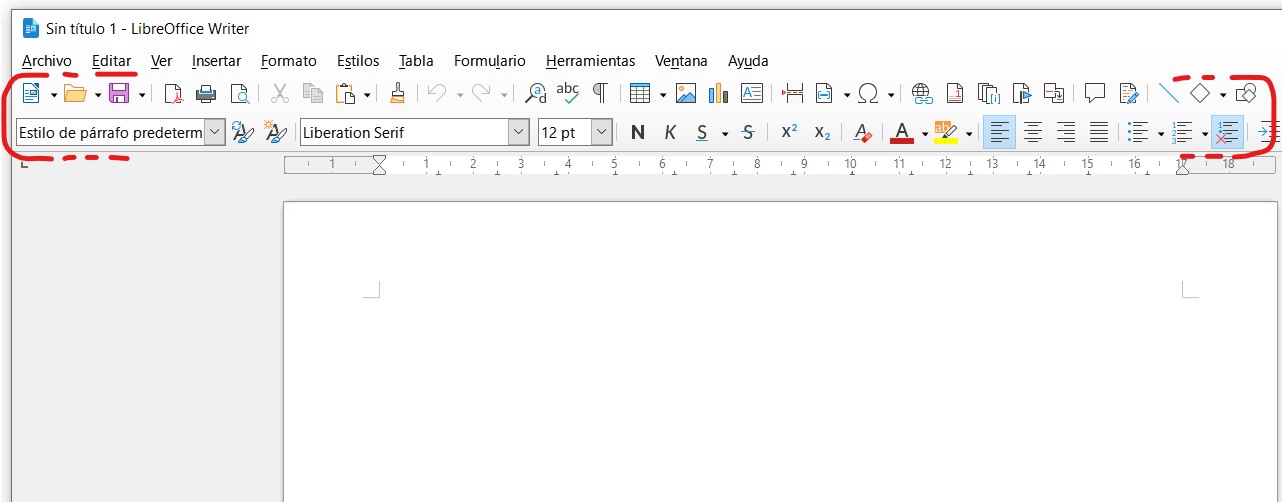
Esta barra horizontal llena de iconos nos permite realizar en un clic las operacions más frecuentes sobre un texto: cambiar el tamaño, el tipo de letra, el color...

Si dejamos el puntero unos segundos sobre un icono, aparece un cartel que nos dice que función tiene.
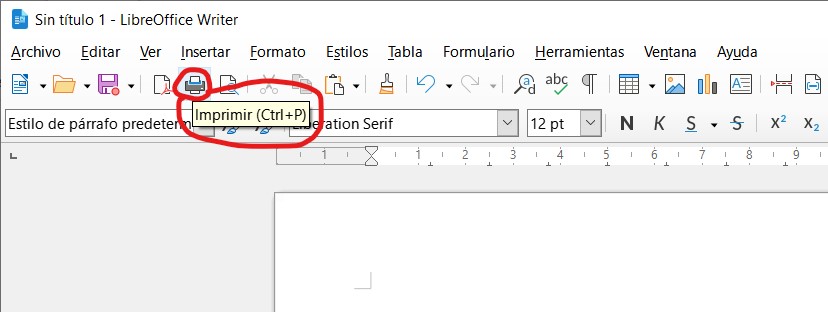
Barra de estado de la ventana
Las ventanas en la parte inferior tienen una barra con información de estado del programa.
Writer muestra en la barra de estado información como el número de página en que nos encontramos, el numero de palabras escritas, el idioma del corrector ortográfico que estamos empleando, o el zoom.

El zoom
En principio el tamaño de la página en la pantalla se corresponde al 100% con el tamaño del documento una vez impreso en papel. Pero podemos acercar o alejar la vista de la página con la que estamos trabajando mediante el zoom.
De esta forma podemos ver toda la página completa, o solo una pequeña parte de esta.
Para acercar o alejar la visualización de la página podemos usar el control de zoom que se encuentra a la derecha de la barra de estado (en la parte inferior de la ventana).
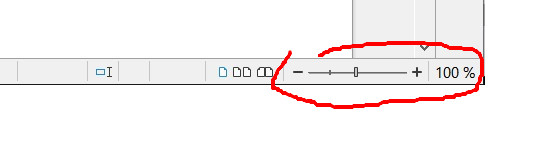
Podemos incrementar o decrementar el zoom haciendo clic en los símbolos de + y -.
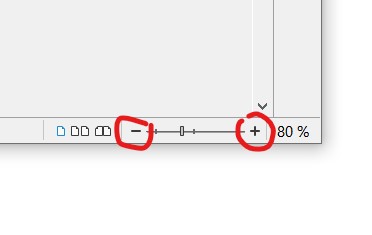
O arrastrar el selector a lo largo de la barra para ajustar el zoom a nuestro gusto.
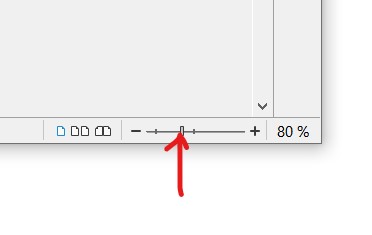
La barra tiene unas muescas para el ancho óptimo de la página, y para ver la página entera.
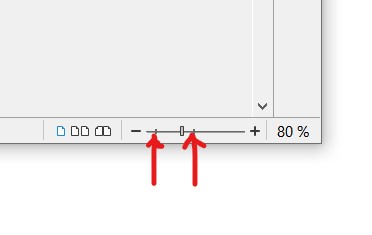
Podemos hacer lo mismo mediante el menú →
Tipo de letra (tipografía)
El procesador de textos nos permite cambiar el aspecto de la letra que usamos para escribir.
Cada tipo de letra tiene un nombre.
Para cambiar el tipo de letra haremos clic en el desplegable de los tipos de letra de la barra de herramientas y seleccionaremos la letra con la que queramos escribir.
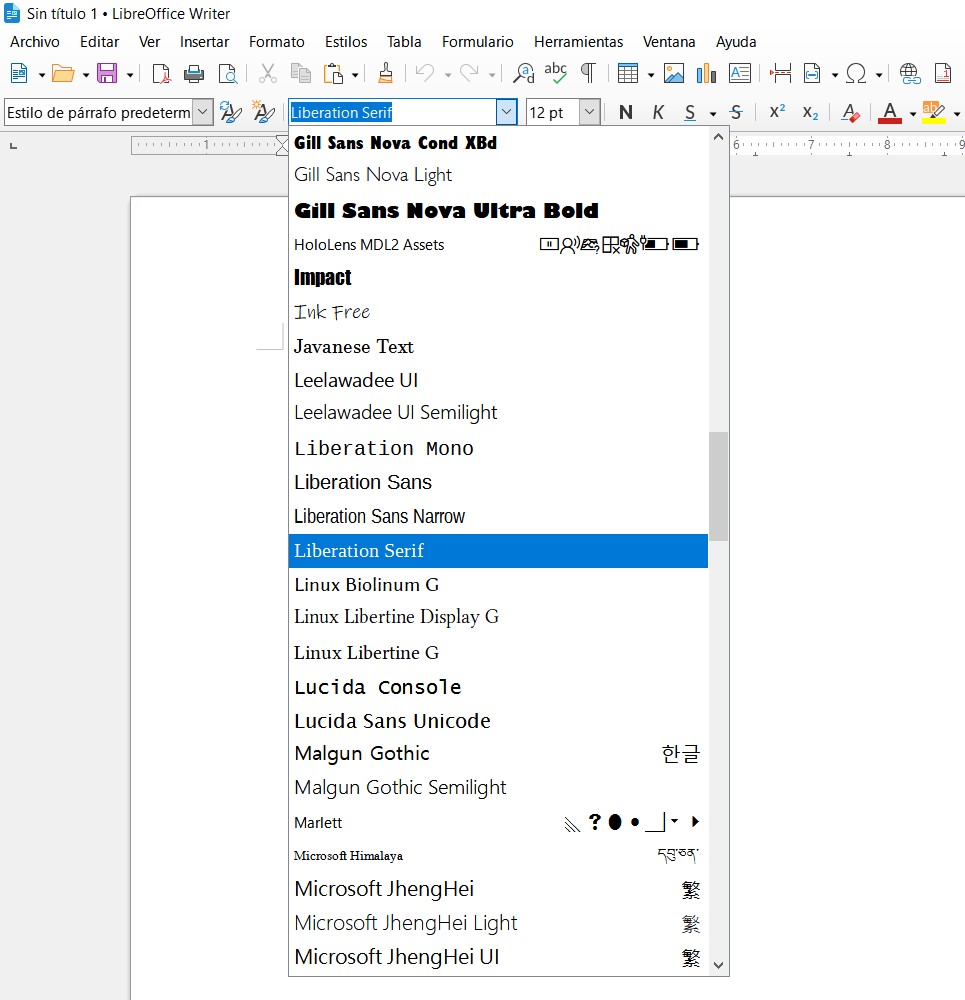
Moviendo la lista arriba y abajo con la barra de desplazamientos podremos ver todos los tipos de letras.
Date cuenta que los nombres de los tipos de letra están ordenados alfabéticamente.
Observa que el nombre de la letra está escrito en su propio tipo de letra, para darnos una idea de como es.
Debes saber que cada ordenador tendrá instalados unos tipos de letras diferentes.
Busca en el desplegable de tipos de letras cuales de los siguientes nombres aparecen y cuales no:
- Arial
- DejaVu
- Helvetica
- Sans Serif
- Times
- Tahoma
El programa guarda los últimos tipos de letras que hemos utilizado al principio de la lista desplegable, para que sea mas fácil encontrar los nombres de las letras con las que estamos trabajando en el documento de texto.
Escribe en la primera línia del documento tu nombre completo, con nombre propio y apellidos.
Luego salta a la línea de abajo con la tecla intro
A continuación selecciona otro tipo de letra del desplegable y escribe otra vez tu nombre y apellidos.
Salta a la línia siguiente, selecciona un tercer tipo de letra y vuelve a escribir tu nombre completo.
...realiza esta operación hasta llenar toda la hoja del documento con tu nombre escrito en diferentes tipos de letra.
Ejemplo:
Ignacio Rios Revuelta
Ignacio Rios Revuelta
Ignacio Rios Revuelta
Ignacio Rios Revuelta
Ignacio Rios Revuelta
Paso dos:
Ahora añade tu población al final de cada línea.
Verás como conserva el tipo de letra.
Ejercicio 2:
Escribe tu nombre propio en un tipo de letra.
A continuación selecciona otro tipo de letra y escribe el primer apellido.
Vuelve a cambiar de tipo de letra y escribe tu segundo apellido.
Ejemplo: Ignacio Rios Revuelta
Cambiar el tipo de letra a texto ya escrito
Para cambiar el tipo de letra a un texto ya escrito simplemente debemos seleccionar el texto que queramos modificar y seleccionar otro tipo de letra de la lista desplegable de la barra de herramientas.
Vamos a escribir nombre, apellido y segundo apellido con un mismo tipo de letra.
A continuación seleccionamos las iniciales y les cambiamos el tipo de letra (una por una)
Ejemplo: Andrés Palomero Linares
Tamaño del texto
En un procesador de texto podemos definir que tamaño queremos darle al texto.
El tamaño del texto viene definido por el valor que se ve en la barra de herramientas.
Seleccionar de la lista el tamaño de texto
Para modificar el tamaño de texto desplegamos la lista de tamaños (haciendo clic en el botón del desplegable), y hacemos clic sobre el tamaño deseado, que quedará fijado dentro del recuadro.
Vamos a escribir nombre, apellido y segundo apellido cada vez más grande:
Escribe tu nombre propio en tamaño 12.
Luego selecciona el tamaño de texto 16 y escribe tu primer apellido.
Finalmente selecciona el tamaño texto 18 y escribe tu segundo apellido.
Ejemplo: Jose Garcia Fernandez
Desplazarnos por la lista de tamaños
Para movernos por toda la lista de tamaños podemos usar la barra de scroll que aparece a la derecha.
Para ver la lista completa de tamaños puedes usar la barra de desplazamiento.
Desplazándose por la lista de tamaños realizaremos el siguiente ejercicio...
Vamos a escribir nombre, apellido y segundo apellido cada vez el doble de grande:
Escribe tu nombre propio en tamaño 12.
Luego selecciona el tamaño del texto 24 y escribe tu primer apellido.
Finalmente selecciona el tamaño del texto 48 y escribe tu segundo apellido.
Ejemplo: Jose Garcia Fernandez
Definiendo un tamaño que no esta en la lista
Para escribir en un tamaño que no se encuentra en la lista simplemente debemos teclear el tamaño deseado en el cuadro y presionar la tecla intro.
Igual que antes escribiremos nuestro nombre cada vez el doble de grande.
Pero esta vez empezaremos por escribir el nombre en tamaño 10.
Seleccionamos el tamaño 10 de la lista y escribiremos nuestro nombre.
Luego en tamaño 20 escribiremos nuestro primer apellido.
Finalmente escribiremos nuestro segundo apellido el doble de grande en tamaño 30.
Date cuenta que 30 no está en la lista de tamaños, por lo que tendremos que escribir a mano:
Para ello situaremos el cursor en el cuadro donde se muestra el tamaño, borraremos el valor que hay allí escrito (que serà 20) y escribimos el número 30 y le damos la tecla intro para que quede el valor fijado dentro del recuadro.
Ahora escribimos nuestro segundo apellido.
Ejemplo: Jose Garcia Fernandez
Cambiar el tamaño a texto ya escrito
Para cambiar el tamaño de un texto ya escrito debemos seleccionar el fragmento de texto que queramos cambiar de tamaño y seguidamente escoger de la lista el tamaño que deseemos.
Recuerda que para seleccionar un texto debemos mantener pulsado el botón del ratón mientras pasamos el puntero por encima de la parte del texto
que queremos seleccionar.
Una vez seleccionado todo, soltamos el botón del ratón y veremos como la porción de texto que hemos seleccionado queda resaltada.
Escribe tu nombre completo (con los apellidos) en tamaño 12.
Selecciona la inicial de tu nombre y ve al desplegable de tamaños para ponerla en tamaño 16.
Haz lo mismo con cada una de las iniciales de tu nombre.
Ejemplo: Pablo Muñoz Solís
Color del texto
El procesador de textos nos permite colorear el texto, tanto el de la letra, como el del fondo de la letra (como si de un rotulador fluorescente se tratara).
Color de la letra
En la barra de herramientas de formato encontramos el icono de color de letra para poder cambiar el color del texto.
Si hacemos clic en el botón desplegable de su derecha se mostrará una paleta de colores:
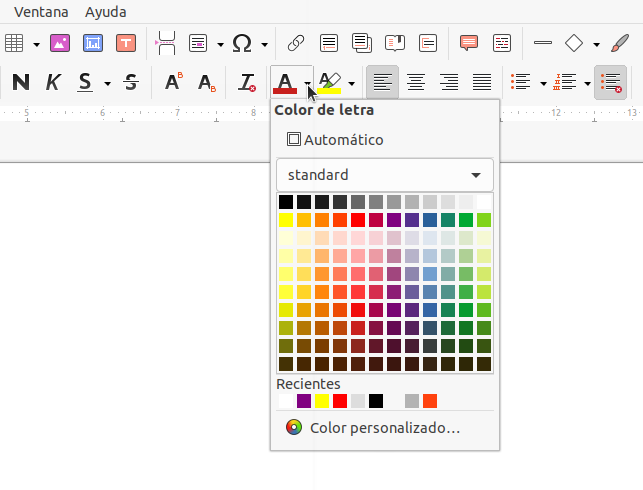
Seleccionaremos el color deseado haciendo clic sobre él.
Observa que la barrita de color de debajo del icono nos indica el color que tenemos seleccionado.
Escribe tu nombre completo pintando cada letra de un color distinto.
Ejemplo:
Quitar la información del color
Si queremos eliminar el color de letra, debemos desplegar la paleta de colores de letra y haremos clic en la opción automático que aparece en la parte superior de la paleta de colores.
Veremos como la barrita de color de debajo del icono de color de la letra ahora está vacía.
Cambiar el color a texto ya escrito
Para cambiar de color un texto ya escrito debemos seccionarlo y elegir de la paleta de colores el nuevo color que queremos que tenga.
Escribe el siguiente texto:
Pedro tenía un perro gris al que le pirraba perseguir a las palomas de la Plaza Grande y Gema tenía un gato persa al que le gustaba pelearse con las pequeñas gaviotas del puerto pesquero.
Ahora pinta las palabras que empiecen con “p” de color rojo y las que empiecen con “g” de color azul.
(El resto del texto debe de quedar de color negro)
Colorear varios pedazos de texto de un mismo color
También podemos seleccionar un color e ir seleccionando lo pedazos de texto que queramos pintar de él.
Para ello, una vez seleccionado un color de la paleta, haremos clic sobre la barrita de color de debajo de la herramienta de color de letra, e iremos a seleccionar el texto que queramos colorear del documento.
Observa que el puntero del ratón se ha convertido en un bote de pintura.
Usaremos el chorretón de pintura que se vierte del bote para seleccionar los fragmentos de texto que queramos colorear.
Color de fondo de la letra
También podemos definir un color de resaltado de la letra, como si hubiéramos pintado con uno de esos rotuladores fluorescentes.

En la barra de herramientas de formato, al lado del icono del color de letra, encontramos otro icono para cambiar el color de fondo de la letra.
Si hacemos clic sobre este icono se despliega una paleta de colores donde podemos seleccionar el color de fondo deseado haciendo clic sobre el.
Si queremos eliminar el color de fondo de la letra haremos clic en automático que aparece en la parte superior de la paleta de colores.
El uso de color de fondo de la letra en un documento creado con el procesador de textos puede tener diversos fines:
- Resaltar o marcar texto importante: Se utiliza un color de fondo (generalmente amarillo o colores suaves) para destacar palabras clave dentro de un texto.
- Resaltar errores o correcciones: Al revisar un texto, se puede aplicar un color de fondo a los errores para destacarlos, permitiendo que el autor los identifique y corrija fácilmente.
- Formateo de citas o referencias: En algunos estilos de citación o en textos académicos, se puede usar color de fondo para distinguir las citas textuales de los comentarios del autor o del análisis.
...entre otros.
Escribe el siguiente texto:
Se informa a los pensionistas que a partir del 1 de enero tendrán el billete gratuito.
Queda terminantemente prohibido jugar a pelota y a la peonza a la hora de la siesta!
Es muy importante no utilizar el ascensor en caso de incendio.
Tienen prioridad las mujeres embarazadas y los ancianos para ocupar los asientos.
Esta puerta automática se encuentra fuera de servicio por motivos técnicos, utilize las adyacentes.
Los beneficiarios de esta ayuda son parados y amas de casa sin posibilidades económicas
Los pasajeros con maletas deben facturarlas antes de embarcar, mientras que los pasajeros sin maletas pueden embarcar directamente.
Está prohibido el paso a toda persona ajena a la obra.
Modificando color de letra y también color de fondo
Podemos combinar los colores de letra con los colores de fondo.
Escribe el siguiente texto:
El cambio climático afecta la economía y la salud pública de todos los países.
En este informe se deben abordar los principales desafíos que enfrentan los políticos ante el cambio climático.
El informe concluye que las políticas actuales no son suficientes para mitigar los efectos del cambio climático.
Estilo del texto
Cuando queramos destacar unas palabras dentro de un texto usamos un estilo de letra diferente.
Los principales estilos son:
- Negrita: para hacer la letra más gruesa.
- Cursiva: para inclinar la letra.
- Subrayado: para incluir una línea debajo del texto.
Los iconos para activar los estilos se encuentran en la barra de herramientas.
- Para activar uno de los estilos haremos clic sobre el icono correspondiente.
- Para desactivarlo volveremos a hacer clic sobre el icono.
Tenemos un icono independiente para cada estilo de letra. Con lo que podemos tener más de un estilo activado a la vez.
Acuérdate de desactivar los estilos cuando ya no los uses, porqué sino se solapan.
Si apartamos el punteo del ratón de encima del icono de la barra de herramientas veremos que los estilos de letra que tenemos activados quedan recuadrados.
Cuidado porque si no apartamos el puntero del ratón encima del icono no veremos bien si está o no está activado.
Escribe el siguiente texto, con los mimos estilos que ves escritos (acuérdate de desactivar los estilos cuando ya no sean necesarios):
Mi mamá no me mima.
Soy muy inteligente.
Siento mucho no poder asistir.
Escribe el siguiente texto, con los mimos estilos que ves escritos (acuérdate de desactivar un estilo antes de activar otro):
Jose Garcia Fernandez
Ahora haz lo mismo con tu nombre.
Escribe el siguiente texto, con los mismos estilos que ves escritos:
Me llamo Jose Garcia Rubio y vivo en Barcelona desde hace 42 años.
Ahora haz lo mismo con tus datos.
Escribe el siguiente texto:
Usamos el subrayado para destacar ciertas palabras dentro de un texto,
de igual forma como usamos la cursiva para indicar nombre de personas o títulos de obras.
La negrita se usa, por ejemplo, en los periódicos para destacar ciertos párrafos o entradillas en una noticia.
Es conveniente no abusar de negritas, cursivas y subrayado puesto que su misión es destacar ciertas palabras dentro de un texto
y si el texto está plagado de estilos se pierde el efecto de llamar nuestra atención.
Aplicar estilos a texto ya escrito
Los estilos se pueden aplicar una vaz el texto ya està escrito.
Para ello debemos seleccionar el trozo de texto que queremos cambiar de estilo, y hacer clic en el icono del estilo deseado.
Escribe el siguiente texto:
Pedro tenía un perro gris al que le pirraba perseguir a las palomas de la Plaza Grande y Gema tenía un gato persa al que le gustaba pelearse con las pequeñas gaviotas del puerto pesquero.
Ahora subraya las palabras que empiecen con “p”.
Pon en cursiva las que empiecen con “g”.
Y finalmente pon en negrita las palabras que acaben en “o”.
(El resto del texto debe de quedar con estilo normal)
Más estilos del texto
Subrayado
Writer permite diferentes tipos de líneas de subrayado.
Para ver los diferentes tipos de líneas debemos hacer click en la flecha a la derecha del icono de subrayado para desplegar la lista de tipos de líneas, y hacer click sobre el que deseemos.
Tachado
Otro estilo que podemos aplicar al texto es el Tachado, que muestra una línea sobre los carácteres.
Ejemplo: Este texto està tachado.
Subíndices y superíndices
A la hora de escribir usamos partes del texto que se encuentran alineadas en la parte superior o en la parte inferior del texto.
Por ejemplo:
Usamos superíndices en: Vivo en el 1o 2a
Usamos subíndices en: La fórmula del agua es H2O
Para ello usaremos los iconos de superíndice:
![]()
O subíndice:
![]()
Recuerda desactivar el icono al terminar de escribir el texto que queremos posicionar.
O por el menú y selecciona la opción y en la pestaña Posición seleccionamos Subíndice o Superíndice.
Abre un documento de Writer y copia en él lo siguiente:
23 = 8
Los vehículos eléctricos no emiten CO2
Pedro vive en el 3o 1a
La formula del azúcar es C12H22O11
La del ácido cítrico del zumo de limón es C6H8O7
La casa tenia 80m2 más 15m2 de terraza y una piscina de 230m3 llena de H2O
Insertar símbolos y caracteres especiales
A parte de los caracteres incluidos en el teclado (los mas comunes a la hora de escribir) podemos necesitar insertar en nuestros textos otros símbolos que no se encuentran disponibles en ninguna tecla.
Símbolos matemáticos como el de la raíz cuadrada √, infinito ∞, o el sumatorio Σ. El símbolo de diámetro ⌀. Unidades de medida como el Ohmio Ω. Números como pi π. Símbolos como el de Copyright © o el de marca registrada ®. Monedas como el centavo ¢, la libra £ o el yen ¥... O caracteres de otros alfabetos latinos (islandeses Ð ð, alemanes ß, francéses Æ...) y no latinos, como griegos ζ, árabes ئ ا...
Para ello desplegaremos el menú y seleccionaremos la opción
O usaremos el icono de la barra de herramientas, Insertar carácter especial...
que representa una omega (Ω),
que nos permite insertar los caracteres más empleados haciendo clic sobre ellos, o buscar otros caracteres con el botón
Al abrirse el cuadro de dialogo seleccionaremos el carácter deseado y hacemos clic en el boton para que el carácter aparezca en el punto donde teníamos situado el cursos.
Los diferentes subconjuntos de símbolos
Los diferentes símbolos de cada tipo de letra se agrupa en subconjuntos de símbolos.
Si hacemos clic en el desplegable de subconjuntos podremos escoger símbolos de monedas, operadores matemáticos, etc.
Y también es posible que el tipo de letra disponga de otros alfabetos: el griego, árabe, cirílico, japonés, tailandés...
Codificación de los caracteres
Cada carácter de un tipo de letra está codificado con un número (tanto los alfanuméricos como otros símbolos).
Este código es el mismo para todos los tipos de letras que podamos emplear.
De esta forma si cambiamos el tipo de letra con que está escrito un texto, el símbolo sigue siendo el mismo.
Este código puede expresarse de forma decimal (con números del 0 al 9) o hexadecimal (de forma más compactada, con números y letras).
De forma que si sabemos el código del carácter que queremos introducir podemos teclear su código en la casilla correspondiente para encontrarlo.
Abre un documento de Writer y escribe en él el siguiente texto:
Curriculum Vitꬱ
3 ≠ 2
Compré una resistencia de 220Ω
√144 = 12
Mayores de edad significa años ≥ 18
La carretera tenia una inclinación del 16‰
En Dinamarca visitamos las ciudades de Ålborg y HelsingØr
La diferencia térmica entre dia y noche era de ± 9° (más menos nueve grados)
Compre un «souvenir» en Nueva York por 90¢, otro en Londres por 1£ y otro en Tokio por 3¥
La tensión de trabajo es de ≈220V y la resistencia 50Ω
Cacaolat®
La formula de la longitud de la circunferencia es 2πr
Colaboramos con de la Direção-Geral da Educação e ciencia de Portugal
Copyright © 1967
La paciencia del profe es ∞
Un cabello humano tiene un espesor de 75µ o 75 micras o 75 micrómetros
Alineado de párrafos
Un párrafo es un fragmento de textos acabado en punto y aparte.
Los párrafos se pueden centrar horizontalmente respecto a los bordes que tenemos en la página: borde izquierdo y borde derecho.
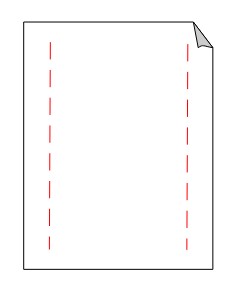
Eso permite tener cuatro posibles alineaciones de las líneas que forman un párrafo:
Alineación a la Izquierda: Cuando todas las líneas que forman el párrafo se alinean con el borde izquierdo (la típica de las lenguas latinas).
Alienación a la derecha: Cuando todas las líneas que forman el párrafo se alinean con el borde derecho.
Centrado: Cuando las líneas están equidistantes de ambos bordes.
Justificado: Cuando las líneas están ajustadas al borde izquierdo y también al borde derecho (como en las columnas de periódico).
Para justificar el texto, y que quede alineado a la izquierda y también a la derecha se aumenta el espacio entre las palabras que forman la línea.
No añadimos más espacios entre las palabras, sino que el programa ajusta el tamaño de cada espacio para hacerlo más grande, pero sigue siendo un único carácter.
Los cuatro iconos de alineamiento de parágrafos se encuentran en la barra de tareas:
![]()
Por defecto el alineamiento de texto está definido a la izquierda.
Copia el texto como se muestra en el ejercicio:
- Recuerda no usar la tecla de salto de línea hasta llegar al final del párrafo. El programa ya salta a la línea siguiente cuando la palabra que estamos escribiendo llega al margen derecho. Ajustando automáticamente la longitud de las líneas que forman el párrafo para que quepan entre los márgenes.
- Como en este ejercicio la página es más pequeña que en el documento de trabajo de tu ordenador, las líneas no te quedarán cortadas en el mismo punto que en el ejemplo.
Este es el típico text alineado a la izquierda al que estamos acostumbrados a la hora de escribir cualquier párrafo.
Este es un texto alineado a la derecha que se suele usar para firmar los textos e incluir fechas y cargos ostentados por el firmante.
El texto centrado se emplea mayoritariamente para los títulos.
El alineamiento de texto justificado es el típico que se utiliza en las columnas de los periódicos para que queden las columnas perfectamente definidas y separadas las unas de las otras por el espacio que se genera entre ellas, sin necesidad de dividirlas con una línea vertical u otros artefactos de diseño que son a todas luces innecesarios y carentes de sentido para dotar a la página de una buena legibilidad puesto que la alineación justificada ya proporciona una legibilidad excelente.
Listas
Las listas son un caso especial de formato de párrafos:
Los diferentes párrafos que forman los elementos de la lista guardan relación entre si, y por ello se agrupan en una lista.
Cada elemento de la lista es un párrafo, pero todos tiene el mismo formato para denotar que estan agrupados en una lista.
Los usamos habitualmente en listas de la compra, una lista de teléfonos, una lista de inscritos, la lista de los resultados de una carrera, la clasificación de los equipos de la liga, el rànquing ATP de tennis...
Existen dos clases de listas:
- Listas sin orden
- Listas ordenadas
Cuando el orden de los elementos de la lista es relevante, o deseamos poder referirnos a ellos, usaremos listas ordenadas.
En la barra de herramientas de formato encontramos los iconos de para las listas sin orden y las listas ordenadas
.
Mientras tenemos el modo de lista activado, cada vez que tecleemos un salto de línea, se generará un nuevo elemento de la lista.
Una vez hemos escrito el último elemento de una lista, con dos saltos de línea consecutivos saldremos del modo lista.
Vamos a practicar las listas no ordenadas:
En un documento en blanco, haz una lista de herramientas de mecánico.
A continuación, debajo de esta, haz una lista de herramientas de jardinero.
Para finalizar haz una lista de herramientas de albañil.
Pon un título para cada lista, como en el siguiente ejemplo:
Herramientas de mecánico:
- Llave inglesa
- Destornillador
- Alicates
- Llaves Allen
- Tenazas
- ...
Copia el siguiente texto, que contiene una lista ordenada.
Passos a seguir ante un accidente de montaña:
- Proteger: Asegúrate de que no haya peligro para ti ni para la víctima.
- Evaluar: Evalúa la situación y mantén la calma.
- Alertar: Llama al servicio de emergencias.
- Socorrer: Realiza las maniobras necesarias para mantener a la persona accidentada estable.
Copia la siguiente receta de Tortilla de patatas.
Ingredientes
- 8 huevos camperos
- 1 kg de patatas
- Aceite de oliva virgen extra
- 1 cebolla grande
- Sal (al gusto)
- Pelamos las patatas, las lavamos, y las cortamos en láminas finas. Las colocamos en un bol grande, donde luego vamos a mezclar con el huevo, y añadimos sal al gusto. Removemos bien y reservamos.
- Elegimos una sartén antiadherente. La ponemos al fuego y añadimos un buen aceite de oliva virgen extra.
- Introducimos las patatas cortadas y ya saladas y dejamos que se cocinen durante aproximadamente de veinte minutos a fuego lento.
- Mientras se están friendo las patatas, en el bol donde luego vamos a echar las patatas batimos los huevos, y reservamos.
- Pelamos la cebolla y cortamos lo más fino posible.
- En otra sartén calentamos aceite de oliva y añadimos los trozos de cebolla. Pochamos hasta que tenga un color dorado. La cebolla se hará antes que las patatas, así que escurrimos y añadimos al bol con el huevo batido.
- Quitamos las patatas con una espumadera de la sartén. Las dejamos escurrir en un colador grande y luego las introducimos en el bol con el huevo.
- Reposamos la mezcla durante 15 minutos para que se junten bien todos los sabores.
- En la misma sartén en la que hemos frito las patatas y una vez retirado el aceite. Cocinamos la mezcla que tenemos en reposo.
Para darle la vuelta podéis emplear un plato llano grande tipo para las ensaladas. Pero se puede usar una tapadera de borde liso.
El orden de los ingredientes no es importante para el resultado final, así que para ellos usamos una lista sin orden, pero para la elaboración usaremos una lista ordenada puesto que el orden de los pasos a realizar es importante.
Una vez escrita toda la receta, elimina la cebolla de los ingredientes, y elimina los pasos de la elaboración en que se prepara la cebolla. Para obtener una receta de tortilla de patatas sin cebolla.
Date cuenta que el procesador de texto se encarga de renumerar los elementos de la lista ordenada de la elaboración.
Formato de las listas
Los iconos para crear listas tienen a su derecha un desplegable con una flechita que nos permite escoger el tipo de elemento que encabeza cada párrafo.

Formatos para listas de viñetas
Podemos escoger entre diferentes tipos de viñetas
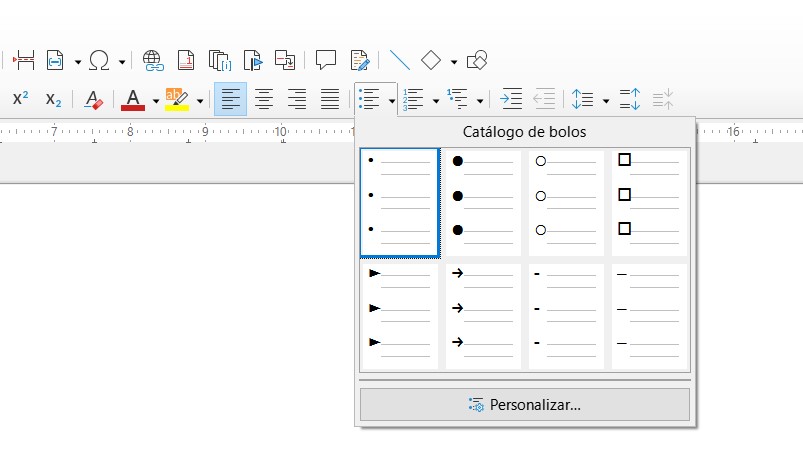
Formatos para listas numeradas
Podemos escoger entre diferentes tipos de numeración: números árabes, números romanos, letras ordenadas alfabéticamente...
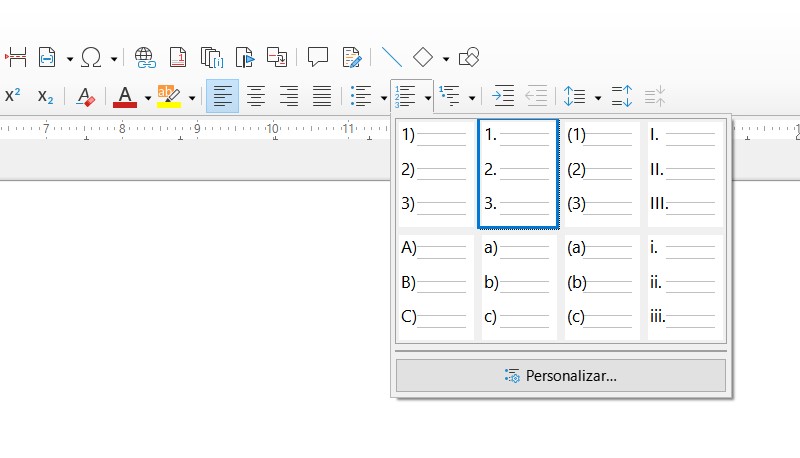
Formatos de listas y sublistas
Una lista puede contener en cada uno de sus elementos a su vez listas.
Para evitar confusión se suele utilizar un estilos para la lista principal y otro diferente para las sublistas.
Copia en un documento la siguiente lista, que alterna listas ordenadas y no ordenadas, con las herramientas que debemos entregar a los distintos operarios:
- Fontaneros
- Llave inglesa
- Llave grifa
- Cortatubos
- Desbarbador
- Soplete
- Electricistas
- Destornillador
- Alicates
- Multímetro
- Jardineros
- Azada
- Pala
- Carretilla
- Tijera de mano
- Rastrillo
- Carpinteros
- Martillo
- Tenazas
- Cinta métrica
- Destornillador
- Gubias
- Serrucho
- Lápiz de carpintero
Una vex terminado, ahora añade a los Mecánicos entre los Fontaneros y los Electricistas, con las siguientes herramientas: Llave inglesa, Llave Allen, destornillador, y martillo.
Si el ejercicio está correcto verás como las letras de Electricistas, Jardineros y Carpinteros, pasan automáticamente a la siguiente letra del alfabeto: C, D y E.
Copia estos pasos a seguir en caso de accidente de tráfico:
- Comprueba que no haya ningún herido
- Protégete tanto a ti como al resto de implicados.
- Avisa a emergencias si es necesario.
- Socorre al resto de personas implicadas.
- Ponte a salvo y mantén la calma
- Trata de mover tu vehículo a un lado del asfalto facilitando el tráfico.
- Pon las luces de emergencia y colócate el chaleco reflectante antes de salir de tu vehículo.
- Señalizar el perímetro del accidente de coche colocando los triángulos reflectantes.
- Anota los datos de los vehículos implicados
- Marca del vehículo. Por ejemplo, Renault o Toyota.
- Modelo del vehículo. Es decir, si era un modelo Clio, Ibiza o Focus.
- Anota también el color de la pintura del vehículo implicado en el accidente de tráfico.
- Por último, y no menos importante, quédate siempre con la matrícula.
- Rellena un parte amistoso con los datos del conductor implicado
- Nombres completos.
- Datos de contacto. Te recomendamos que obtengas un teléfono móvil y correo electrónico de contacto.
- Número de póliza del vehículo, así como la compañía.
Copia el Artículo 20 de la Constitución Española:
Artículo 20
- 1. Se reconocen y protegen los derechos:
- a) A expresar y difundir libremente los pensamientos, ideas y opiniones mediante la palabra, el escrito o cualquier otro medio de reproducción.
- b) A la producción y creación literaria, artística, científica y técnica.
- c) A la libertad de cátedra.
- d) A comunicar o recibir libremente información veraz por cualquier medio de difusión. La ley regulará el derecho a la cláusula de conciencia y al secreto profesional en el ejercicio de estas libertades.
- 2. El ejercicio de estos derechos no puede restringirse mediante ningún tipo de censura previa.
- 3. La ley regulará la organización y el control parlamentario de los medios de comunicación social dependientes del Estado o de cualquier ente público y garantizará el acceso a dichos medios de los grupos sociales y políticos significativos, respetando el pluralismo de la sociedad y de las diversas lenguas de España.
- 4. Estas libertades tienen su límite en el respeto a los derechos reconocidos en este Título, en los preceptos de las leyes que lo desarrollen y, especialmente, en el derecho al honor, a la intimidad, a la propia imagen y a la protección de la juventud y de la infancia.
- 5. Sólo podrá acordarse el secuestro de publicaciones, grabaciones y otros medios de información en virtud de resolución judicial.
Estilos de párrafo predefinidos
Writer nos ofrece una serie de estilos de párrafo predefinidos para dotar de un aspecto profesional a nuestros documentos.
Los estos estilos están disponibles en el primer desplegable que encontramos en la barra de herramientas.

También encontramos los diferentes estilos predefinidos en el menú , donde a parte del estilo predeterminado denominado cuerpo de texto podemos encontrar diferentes estilos predefinidos para poder aplicar fácilmente a nuestros documentos: título y subtítulos de cabecera del documento, encabezados de varios niveles y diferentes estilos para destacar citas y texto pre-formateado.
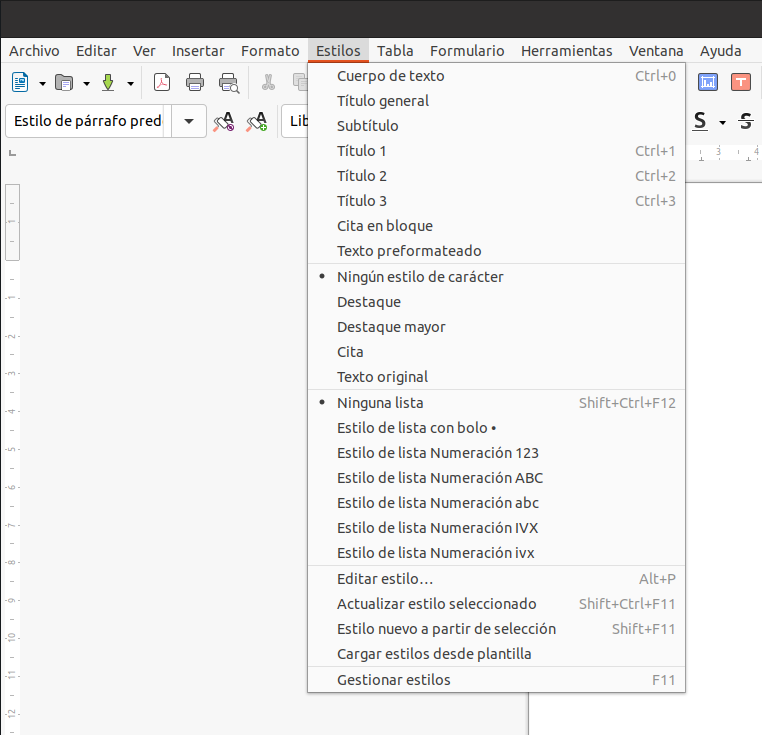
La ventaja de usar estos estilos predefinidos es que podemos dotar fácilmente de un estilo homogéneo a todos los documentos de texto. Sin que sea necesario recordar el tamaño de la letra que hemos empleado en ocasiones anteriores para hacer un título u otro elemento del texto.
Genera un documento como el siguiente haciendo usos de los estilos predefinidos que muestran las indicaciones en rojo.
Don Quijote de La Mancha ← Título
Guia de lectura ← Subtítulo
Capítulo primero ← Encabezado 1
Que trata de la condición y ejercicio del famoso y valiente hidalgo don Quijote de la Mancha:
En un lugar de la Mancha, de cuyo nombre no quiero acordarme, no ha mucho tiempo que vivía un hidalgo de los de lanza en astillero, adarga antigua, rocín flaco y galgo corredor
Capítulo segundo ← Encabezado 1
Que trata de la primera salida que de su tierra hizo el ingenioso don Quijote:
Hechas, pues, estas prevenciones, no quiso aguardar más tiempo a poner en efecto su pensamiento, apretándole a ello la falta que él pensaba que hacía en el mundo su tardanza, según eran los agravios que pensaba deshacer, tuertos que enderezar, sinrazones que emendar y abusosI que mejorar y deudas que satisfacer.
Capítulo tercero ← Encabezado 1
Donde se cuenta la graciosa manera que tuvo don Quijote en armarse caballero:
Y, así, fatigado de este pensamiento, abrevió su venteril y limitada cena; la cual acabada, llamó al ventero y, encerrándose con él en la caballeriza, se hincó de rodillas ante él, diciéndole:
— No me levantaré jamás de donde estoy, valeroso caballero, fasta que la vuestra cortesía me otorgue un don que pedirle quiero, el cual redundará en alabanza vuestra y en pro del género humano.
El ventero, que vio a su huésped a sus pies y oyó semejantes razones, estaba confuso mirándole, sin saber qué hacerse ni decirle, y porfiaba con él que se levantase, y jamás quiso, hasta que le hubo de decir que él le otorgaba el don que le pedía.
Genera un documento como el siguiente haciendo usos de los estilos predefinidos.
Turismo de montaña ← Título
Zona de levante ← Subtítulo
Cataluña ← Encabezado 1
Cataluña concentra una orografía muy variada: en pocos kilómetros se pasa del nivel del mar a picos de casi 3.000 metros.
Barcelona ← Encabezado 2
Pedraforca ← Encabezado 3
Pedraforca es una montaña emblemática de Cataluña que se encuentra en la sierra del Cadí, dentro del área del Parque natural del Cadí-Moixeró.
Montserrat ← Encabezado 3
Montserrat es un macizo rocoso considerado tradicionalmente la montaña más importante y significativa de Cataluña.
Lleida ← Encabezado 2
Sierra del Cadí ← Encabezado 3
La sierra del Cadí o el Cadí es una sierra del Prepirineo situada al norte de la provincia de Lérida, en Cataluña.
Tarragona ← Encabezado 2
Montsant ← Encabezado 3
Sierra de naturaleza virgen y protegida con más de 9000 hectáreas de parque natural.
Ports de Beceite ← Encabezado 3
Los Puertos de Beceite son un macizo montañoso que separa el valle del Ebro del Mediterráneo y se extiende entre las provincias de Tarragona, Castellón y Teruel.
Baleares ← Encabezado 1
Se encuentran situadas en el mar Mediterráneo, frente a la costa oriental de la península ibérica. Es el segundo archipiélago más extenso y poblado de España.
Mallorca ← Encabezado 2
Serra de Tramuntana ← Encabezado 3
La sierra de Tramontana (en mallorquín Serra de Tramuntana) es la principal sierra de las Islas Baleares.
Valencia ← Encabezado 1
Se extiende por la costa mediterránea a lo largo de 500 km. Es un territorio que se vuelve montañoso en el interior.
Castellón ← Encabezado 2
Penyagolosa ← Encabezado 3
Con una superficie de 1.094,45 hectáreas, el Parque Natural del Penyagolosa se ubica entre los términos municipales de Vistabella del Maestrat, Chodos y Villahermosa del Río.
Penyiscola ← Encabezado 3
Parque Natural de la Sierra de Irta con espléndidas vistas a Peñíscola y al litoral.
Genera un documento como el siguiente, haciendo usos de los estilos predefinidos.
Usa encabezado de nivel 1 para los continentes, de nivel 2 para los paises y de nivel 3 para las ciudades.
El mundo viajero ← Título
Ciudades destacadas ← Subtítulo
Europa ← Encabezado 1
Europa comprende más de 50 países y territorios dependientes.
España ← Encabezado 2
Es uno de los veintisiete Estados soberanos que forman la Unión Europea. Su territorio, con capital en Madrid, está organizado en diecisiete comunidades.
Barcelona ← Encabezado 3
Barcelona es la segunda ciudad más poblada de España y de la península ibérica después de Madrid, y la décima de la Unión Europea.
Bilbao ← Encabezado 3
Bilbao es un municipio situado en el norte de España y una villa de dicho municipio, capital de la provincia y territorio histórico de Vizcaya, en la comunidad autónoma del País Vasco.
Madrid ← Encabezado 3
Madrid es la segunda ciudad más poblada de la Unión Europea, así como su área metropolitana.
Valencia ← Encabezado 3
Más allá de la zona urbana, Valencia es sinónimo de playas, zonas naturales y de una huerta cuyo paisaje está reconocido como patrimonio agrícola.
Francia ← Encabezado 2
Francia es el primer destino turístico del mundo.
París ← Encabezado 3
París, la capital de Francia, es una importante ciudad europea y un centro mundial del arte, la moda, la gastronomía y la cultura.
Toulouse ← Encabezado 3
Toulouse es la capital de la región de Occitania en el sur de Francia.
Asia ← Encabezado 1
Asia es el continente más grande y poblado de la Tierra.
Japón ← Encabezado 2
Japón es una nación insular del océano Pacífico con densas ciudades, palacios imperiales, parques nacionales montañosos y miles de santuarios y templos.
Toquio ← Encabezado 3
Tokio, la ajetreada capital de Japón, mezcla lo ultramoderno y lo tradicional, desde los rascacielos iluminados con neones hasta los templos históricos.
Africa ← Encabezado 1
África es el tercer continente más extenso, tras Asia y América. Está situado entre los océanos Atlántico, al oeste, e Índico, al este. El mar Mediterráneo lo separa al norte del continente europeo.
Marruecos ← Encabezado 2
Los destinos turísticos en Marruecos son muy variados porque este país cuenta con una enorme riqueza monumental, natural y cultural.
Casablanca ← Encabezado 3
Es la mayor ciudad de Marruecos, así como su principal puerto.
Marrakech ← Encabezado 3
Marrakech es una antigua ciudad imperial en el oeste de Marruecos y un importante centro económico con mezquitas, palacios y jardines.
Modificar un estilo
Para modificar un estilo nos situamos sobre una parte del texto que esté usando el estilo que queremos modificar, y vamos al menú Estilos-> Editar estilo…
Nos aparecerá una ventana de diálogo donde podréis cambiar las características de ese estilo.
Y estas cambiarán en todo el documento donde se haya usado dicho estilo.
Crear un nuevo estilo
Para crear un nuevo estilo nos situamos sobre el texto que queremos definir como nuevo estilo y vamos al menú Estilos -> Estilo nuevo…
Nos aparecerá una ventana que nos pedirá el nombre que queremos darle a este nuevo estilo.
Tablas
Insertar tabla
Para insertar una tabla en un documento debemos hacer clic en el icono de insertar tabla de la barra de herramientas.
Y en el desplegable que aparece seleccionamos el número de filas y columnas que queramos que tenga la nueva tabla.
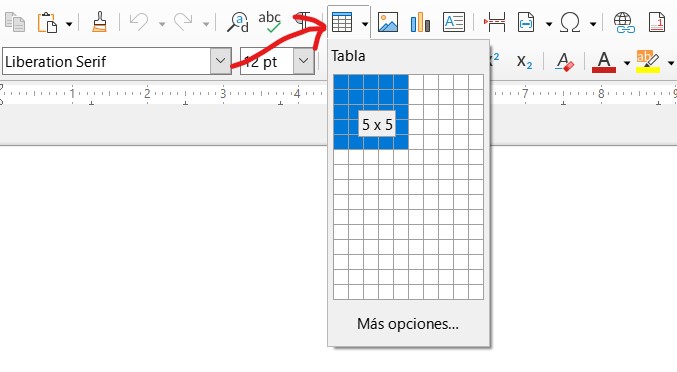
La Barra de herramientas de celdas
Cuando nos encontramos trabajando dentro de una tabla, Writer nos muestra en la parte inferior de la ventana una barra de herramientas específica con los iconos necesarios para trabajar con tablas:

Rellenar la tabla
Para introducir valores en las celdas de la tabla haremos clic dentro de la celda, donde veremos que aparece el cursor.
Inserta en el documento en blanco una tabla de 5x5.
Y introducimos los siguientes textos de cabecera:
| Lunes | Martes | Miércoles | Jueves | Viernes |
Tecla tabulador
Con la tecla del tabulador ↹ también podemos saltar a la celda siguiente, sin necesidad de usar el ratón.
CUIDADO: Si estamos situados en l'última celda de la tabla y pulsamos el tabulador, se generará automáticamente una nueva fila de celdas
Usando la tecla de tabulador en combinación con la tecla de mayúsculas (shift) podemos saltar a la casilla precedente. Como indica el símbolo de la parte superior de la tecla.
Agrandar la tabla
Para añadir una nueva fila al final de la tabla simplemente debemos situar el cursor en la última celda de la tabla y presionar la tecla tabulador.
Seleccionar columnas y filas
Para seleccionar una columna, situamos el puntero del ratón sobre la columna deseada y veremos aparecer una flecha señalando la columna: ⬇
Al hacer clic todas las celdas de la columna quedan seleccionadas.
| ⬇ | ||||
|---|---|---|---|---|
| Lunes | Martes | Miércoles | Jueves | Viernes |
Para seleccionar una fila haremos lo mismo pero situando el puntero del ratón a la izquierda de la fila, hasta ver aparecer la flecha señalando la fila. ⮕
| ⮕ | Lunes | Martes | Miércoles | Jueves | Viernes |
|---|---|---|---|---|---|
Para seleccionar varias filas o columnas, una vez aparezca el puntero de selección, podem arrastrar sobre las otras columnas (o celdas) que queramos seleccionar.
Y si queremos seleccionar todas las celdas de la tabla nos debemos situar en el vértice superior izquierdo de la tabla, y nos aparecerá una flecha inclinada. ⬊
| ⬊ | |||||
|---|---|---|---|---|---|
| Lunes | Martes | Miércoles | Jueves | Viernes | |
Insertar nuevas filas y columnas
Para insertar nuevas filas o columnas nos situamos en la columna o cela contigua a la nueva que queramos crear y seleccionamos el icono de añadir a derecha o izquierda según nos convenga.
Vamos a añadir una columna para el Sábado y otra para el Domingo a la tabla de días de la semana que teníamos creada:
1. Sitúate en la columna Viernes
2. Añade una columna a la derecha.
3. Escribe en la primera celda de la columna “Sábado”.
...haz lo mismo para añadir la columna del Domingo.
Eliminar filas y columnas
Para eliminar una fila o una columna las seleccionamos y presionamos el icono de eliminar o la tecla suprimir.
Vamos a eliminar las columnas del Sábado y del Domingo de la tabla para dejarla otra vez como la teníamos:
1. Nos situamos en la columna del Sábado.
2. Hacemos clic en el icono de eliminar columna.
...hazlo mismo para eliminar la columna del Domingo.
Eliminar tabla
Para eliminar una tabla, simplemente debemos situar el cursor en una casilla dentro de la tabla, y presionar el icono de eliminar tabla.
Cambiar el ancho de las columnas
Para cambiar el ancho de las columnas situaremos el puntero del ratón en la línea de división entre dos columnas y cuando aparece el puntero de doble flecha arrastraremos hasta soltar en el tamaño deseado.
Cambiar el alto de las filas
Para cambiar el alto de las filas situaremos el puntero del ratón en el marco inferior de la celda que queramos modificar y al aparecer el puntero de doble flecha arrastraremos hasta obtener el tamaño deseado.
Ajuste automático de tamaño de filas o columnas
En la barra de herramientas de la tabla tenemos un icono para ajustar el ancho óptimo de las filas, o columnas:
Alineación vertical de párrafos dentro de celdas
Igual como hacemos con los párrafos horizontalmente también los podemos alinear verticalmente.
Para ello usaremos los tres iconos que hay en la barra de herramientas de tablas que nos aparece en la base de la ventana cuando tenemos el cursor dentro de una celda de la tabla.
Situamos el cursor dentro de la casilla que queramos alinear verticalmente y hacemos clic sobre el icono de la barra de tareas de tablas.
Fusionar celdas
Algunas celdas pueden abarcar más de una fila, o más de una columna.
Para ello seleccionaremos todas las celdas que deben formar la nueva celda fusionada y presionaremos el icono de combinar celdas:
Copia la siguiente tabla y usa el icono de fusionar celdas de la barra de herramientas de tablas para incluir los textos “Desayuno” y “Cena” ocupando dos filas.
| Lunes | Martes | Miércoles | Jueves | Viernes | ||
| Almuerzo | Primero | |||||
| Segundo | ||||||
| Cena | Primero | |||||
| Segundo |
Dividir celdas
Selecciona la celda que quieras dividir y, acto seguido, en la barra de herramientas de Formato, pulse en el icono Dividir celdas...:
Bordes
Para una mejor comprensión de la información contenida en una tabla, nos puede interesar eliminar los bordes de alguna de las celdas.
Copia la siguiente tabla y usa el icono de bordes de la barra de herramientas de tablas para eliminar los bordes de las dos primeras celdas.
| Lunes | Martes | Miércoles | Jueves | Viernes | ||
| Almuerzo | Primero | |||||
| Segundo | ||||||
| Cena | Primero | |||||
| Segundo |
Estilo de los bordes
Podemos modificar el trazo de los bordes de la tabla.
Copia la siguiente tabla y usa el icono de estilo de los bordes de la barra de herramientas de tablas para convertir los bordes de las celdas de la tabla en líneas de puntos.
| Lunes | Martes | Miércoles | Jueves | Viernes | ||
| Almuerzo | Primero | |||||
| Segundo | ||||||
| Cena | Primero | |||||
| Segundo |
Imágenes
Insertar imágenes
Para añadir una imagen a un texto debemos ir al menú →
O usar el icono de la barra de herramientas
Y se nos abrirá una ventana con las carpetas de nuestro ordenador para que seleccionemos el archivo de la imagen que queramos insertar.
Una vez seleccionado el archivo de la imagen, esta queda insertada en el documento.
Modificar tamaño de una imagen
Para modificar el tamaño de la imagen usaremos los puntos cuadrados verdes que aparecen en el borde de la imagen (cuando esta está seleccionada).
Si usamos los puntos de los vértices nos conservará la relación de aspecto, sin deformarnos la imagen.
Modificar posición de una imagen
Podemos cambiar la posición de la imagen, en el documento, arrastrándola con el ratón a la posición deseada (cuando está seleccionada).
Anclaje de las imágenes
Al seleccionar una imagen, se muestra a que posición dentro del documento se encuentra anclada la imagen.
Formas
Writer nos permite añadir formas, líneas y cuadros de texto al documento actual mediante el menu →
O usando el icono de la barra de herramientas
Color de Relleno
Si hacemos clic sobre una forma podemos cambiar el color de relleno desplegando la paleta de la barra de herramientas de formas.
Rellena el cuadrado de color rojo, el círculo de color verde y el triangulo de amarillo.
Color de la línea
Podemos cambiar el color de la línea de contorno de la la misma forma.
Grosor de la línea
Podemos definir el grosor de la línea de contorno de la forma.
Trazo de la línea
La línea puede ser continua, a rayas, con puntos, etc...
Pinta el contorno de las formas anteriores de color negro y con un grosor de 0,10cm. Luego convierte el texto interior a negrita.
Dibuja la siguiente forma: Octógono con fondo rojo, borde negro con grosor de 0.40 cm. con un texto centrado den letra Arial, tamaño 18, en color negro.
Reproduce en tu procesador de textos la siguiente forma:
Superposición de formas
Las formas se pueden superponer, y quedan en el orden que las hemos creado: las primeras que hemos incluido en el documento quedan al fondo y las últimas quedan al frente.
Ordenar la superposición de formas
Para ordenar la superposición de formas usamos los iconos que aparecen en la barra de herramientas de formas.
Encontramos cuatro iconos con los que podemos modificar el orden en que quedan superpuestas las formas del documento.
Estos iconos sirven para:
- · Subir una posición
- · Bajar una posición
- · Traer al frente
- · Enviar al fondo
Arrastra las figuras hasta que queden amontonadas de forma que queden superpuestas, para formar una señal de tráfico de prohibido el paso.
Agrupar formas
Para realizar formas complejas podemos agrupar varias formas.
Para ello seleccionaremos (manteniendo pulsada la tecla (falta el símbol) Shift) haciendo clic sobre las diversas formas (en el contorno).
Una vez todas seleccionadas hacemos clic en el icono de la herramienta de Agrupar.
Desagrupar formas
Para desagrupar formas, seleccionaremos la forma y usaremos el icono de la barra de herramienta de desagrupar:
Insertar Fontwork
Writer nos permite crear títulos coloristas, con diferentes aspectos con la opción de Fontwork que encontrarás en el menú → .
O usando el icono Fontwork de la barra de herramientas:
Selecciona Insertar → Fontwork y crea un título para tu documento de Writer.
Haz clic sobre el estilo que mas te guste, y haz clic en el botón Ok.
Define el tamaño del Fontwork para que quede centrado en la parte superior de tu documento.
Finalmente cambia el texto de su interior por tu nombre completo.
Corrector ortográfico
Writer dispone de diccionarios en diversos idiomas para la corrección ortográfica de los textos.
De forma que nos indica las palabras que no estan en el diccionario subrayándolas con ondas de color rojo (y subraya con ondas de color verde aquellas palabras dudosas).
Para que Writer corrija el texto mientras lo vamos escribiendo, debemos activar la comprobación automática de ortografía a través del icono en la barra de herramientas:
O mediante los menús:La barra de estado de la base de la ventana de Writer nos muestra en la parte central el idioma en que estamos escribiendo el texto.
Si hacemos clic sobre el idioma que estamos usando actualmente podemos cambiarlo.
Asegúrate en la barra de estado, que estamos usando el idioma Español.
Escribe en tu documento de writer exactamente el siguiente texto:
A Andreita le gustan las cocletas de jamón de iorc.
Si hacemos clic con el botón izquierdo del ratón sobre una palabra marcada con ondulaciones, Writer nos mostrará una lista de palabras que tiene en el diccionario que más se parecen a la palabra que hemos escrito
Corregir todo el texto
Para hacer una revisión exhaustiva de todo el texto usaremos el icono de Verificación de ortografía y gramática de la barra de herramientas.
O mediante el menú → .
El programa abrirá una ventana de diálogo donde nos señalará en rojo la primera palabra que no encuentre en el diccionario. Y debajo del fragmento de texto donde aparece, encontramos una lista con las sugerencias de palabras que podrían ser correctas.
Si hacemos doble clic sobre una palabra de las de la lista el programa la substituirá y saltará a la siguiente palabra que no encuentre en el diccionario.
Al terminar de indicarnos todas las palabras que no ha encontrado en el diccionario nos mostrará un mensaje indicado que “Se ha terminado la corrección ortográfica”.
Instalar diccionarios en otros idiomas
Para instalar diccionarios en otros idiomas debemos descargar el fichero de diccionario de Internet.
Mediante el menú → se abrirá una ventana con las carpetas del sistema, donde seleccionaremos el fichero .OTX del diccionario que hemos descargado y pulsamos el botón Añadir.
Una vez añadido el diccionario el programa debe reiniciarse para poder utilizarlo.
Tablas de contenidos
Writer nos permite crear una tabla de contenidos automática de un documento, o índice.
Creación de índices
LibreOffice permite definir índices de forma automática a partir de los encabezados del documento.
Para ello usaremos la opción del menú
Crea un documento de cuatro páginas con los siguientes encabezados de tamaño 1.
Y escribe en cada página tus actividades preferidas de esa estación del año.
Primavera Verano Otoño Invierno
A continuación crea una quinta página y sitúa en ella un índice de contenido.
Eliminar las tablas de contenido
Para eliminar el índice hacemos clic sobre el botón derecho del ratón y en el menú contextual que nos aparece seleccionamos la opción eliminar.
Actualización de las tablas de contenido
Si modificamos el contenido del documento puede ser conveniente actualizar el índice del mismo.
Para actualizar el índice hacemos clic sobre él con el botón derecho del ratón y en el menú contextual que nos aparece seleccionamos la opción actualizar.
Formato de página de un documento
Cambiar la orientación de las páginas
Normalmente las páginas se trabajan en vertical, pero en algunas ocasiones nos puede interesar que las hojas del documento estén en horizontal. Para hacer algun tipo de cartel o aviso, por ejemplo.

Para modificar la orientació de la página actual para que esta se muestre apaisada (o también llamado en horizontal) debemos desplegar el menú y seleccionar la opción
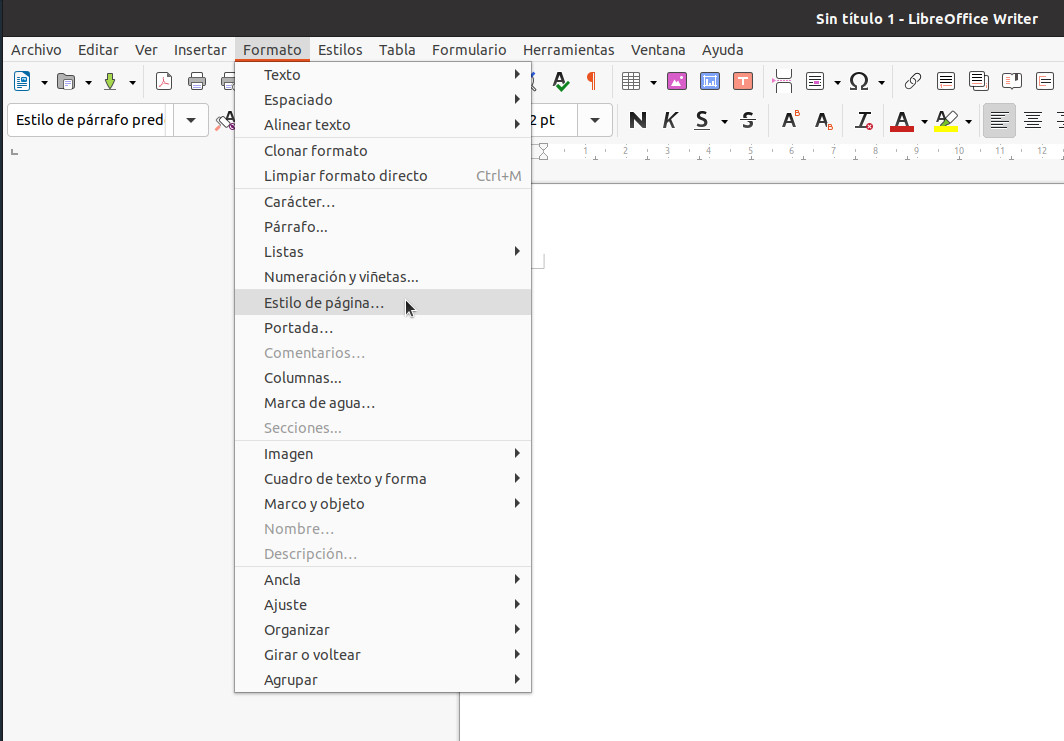
Se nos abrirá una ventana de diálogo donde debemos hacer clic sobre la pestaña Página
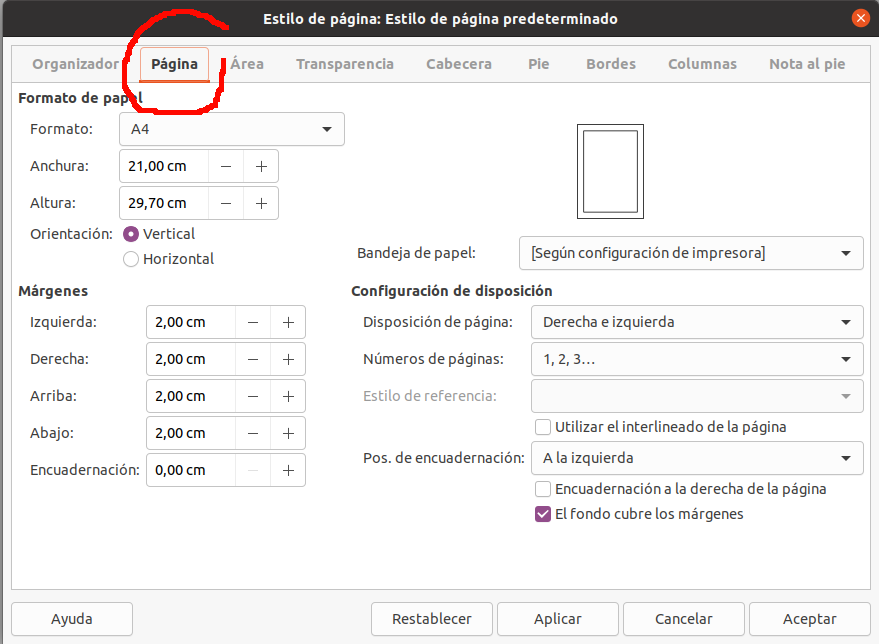
En el apartado Formato del papel buscamos la opción la opción Orientación y seleccionamos Horizontal
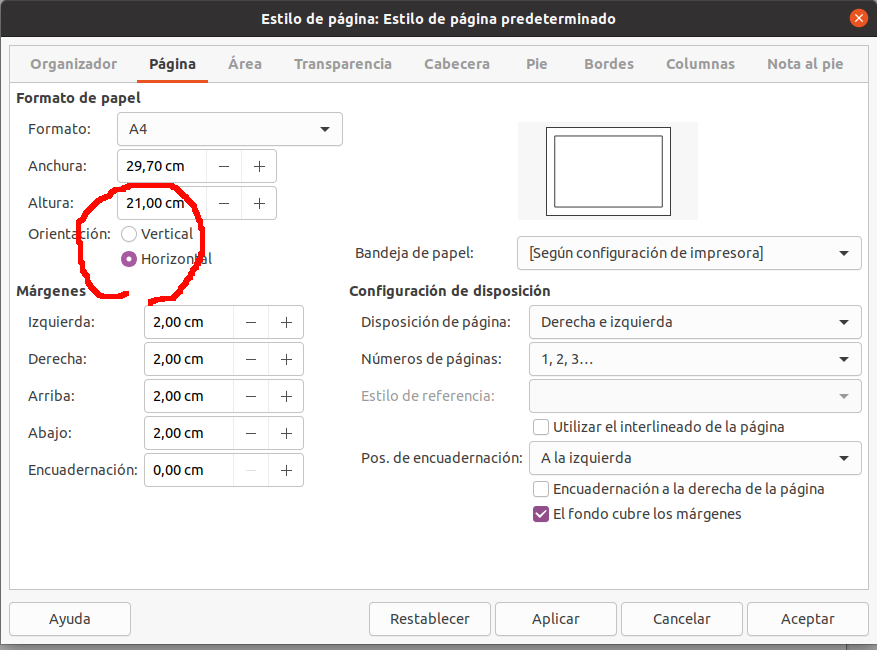
Y para acabar pulsamos el botón .
Veremos como ahora todas la páginas del documento están en formato horizontal.
Genera un documento con la página en horizontal con el texto "Se alquila parking" y debajo un teléfono de contacto.
Genera un documento con la página en horizontal con el texto "Se prohíbe jugar a pelota" ocupando toda la hoja y debajo "Comunidad de propietarios" en una letra más pequeña.
Genera un documento con la página en horizontal con el texto "Antes de entrar en la piscina pase por la ducha" y debajo diga "Gracias".
Genera un documento con la página en horizontal con el texto "Aviso: del 15 al 30 del presente mes no se podrá acceder al parking porque se pintarán las rayas del suelo y paredes" y debajo diga "Disculpen las molestias".
Modificar los márgenes de las páginas de un documento
Los márgenes de la página son los bordes donde no se puede escribir.
La modificación de los márgenes se puede hacer de dos formas: Con el menú de formato o directamente con la regla.
Ajuste de los márgenes de la página mediante el menú
mediante el menú de formato de página, tecleando las medidas exactas.
Para ello desplegamos el menú y seleccionar la opción
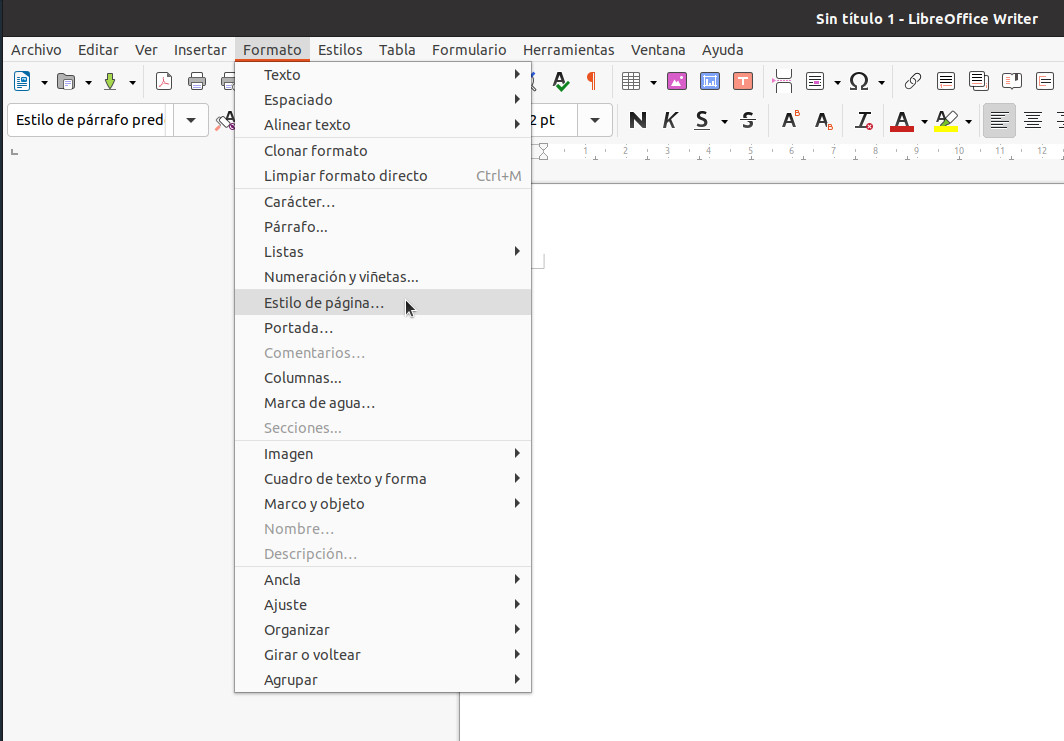
Se nos abrirá una ventana de diálogo donde debemos hacer clic sobre la pestaña Página
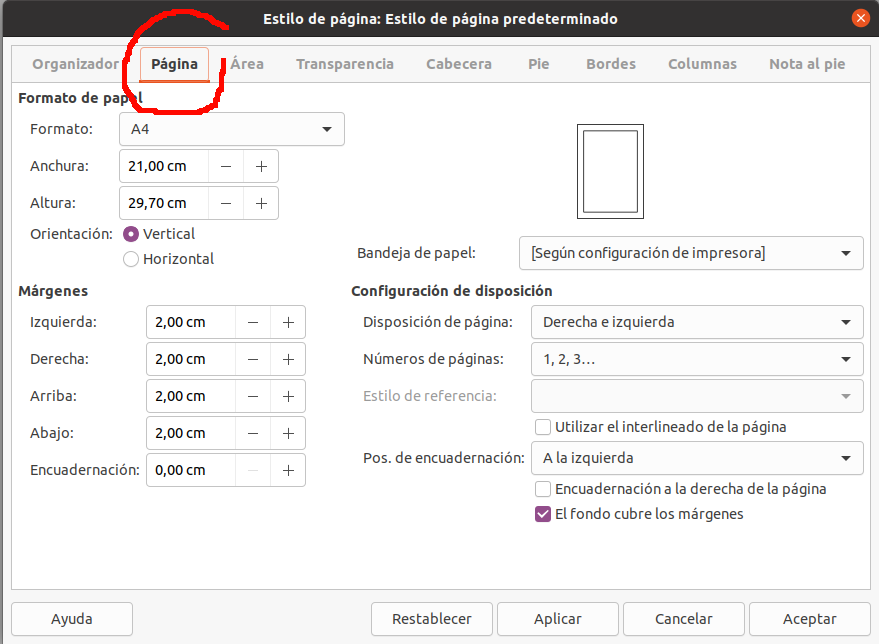
En el apartado Margenes podemos modificar los cuatro márgenes del papel Izquierdo, derecho, superior y inferior
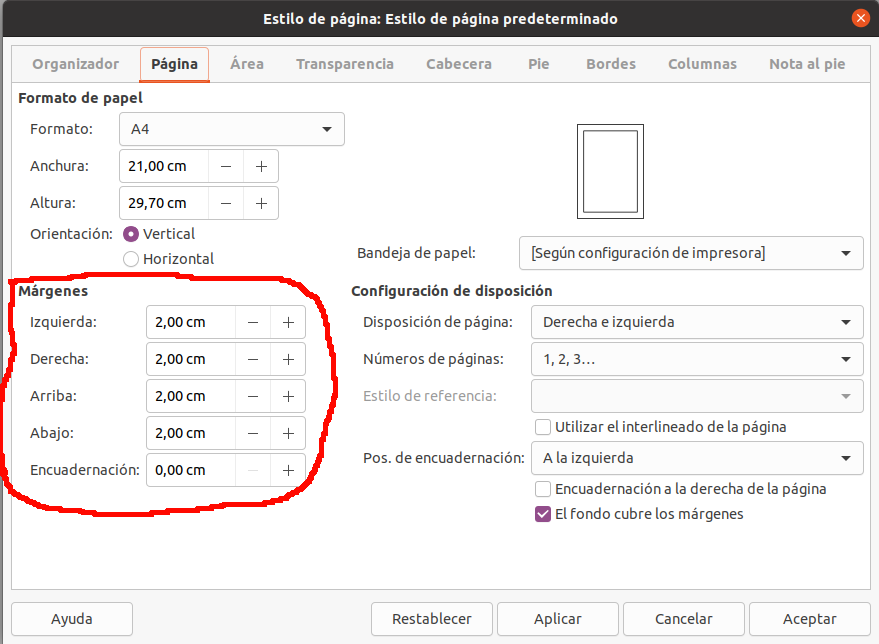
Cambiaremos los valores que queramos modificar, ya sea tecleando el nuevo valor dentro del campo donde consta el valor actual, o usando las flechas de su derecha para incrementar o decrementar el valor.
Y para acabar, y que los cambios tengan efecto, pulsamos el botón .
Ajuste de los márgenes de la página mediante las reglas
Los podemos ajustar de forma dinámica mediante las reglas horizontal (en la parte superior) y vertical (a la izquierda) de la ventana del documento.
Para ello nos situaremos con el puntero del ratón en el límite de numeración de la regla, y al aparecer el icono de la doble flecha, arrastraremos hasta la posición deseada.
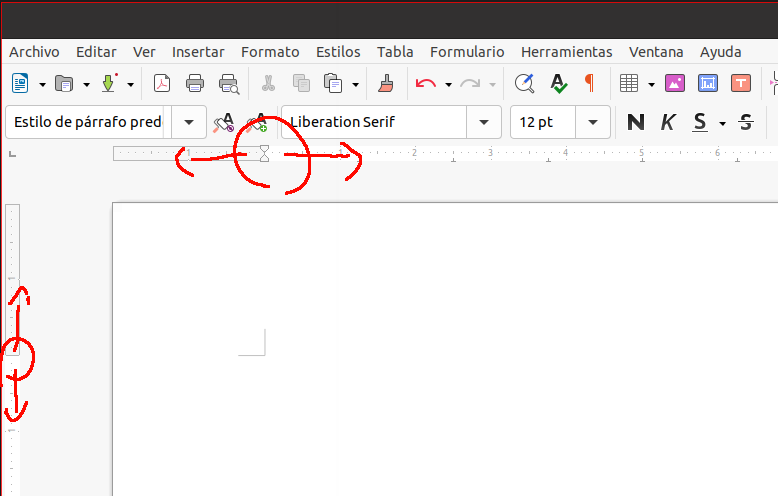
Si no apareciera la regla vertical, actívala mediante el menú y selecciona la opción . Y en el submenú que aparece asegúrate de que este marcada la opción de regla vertical con un ✓.
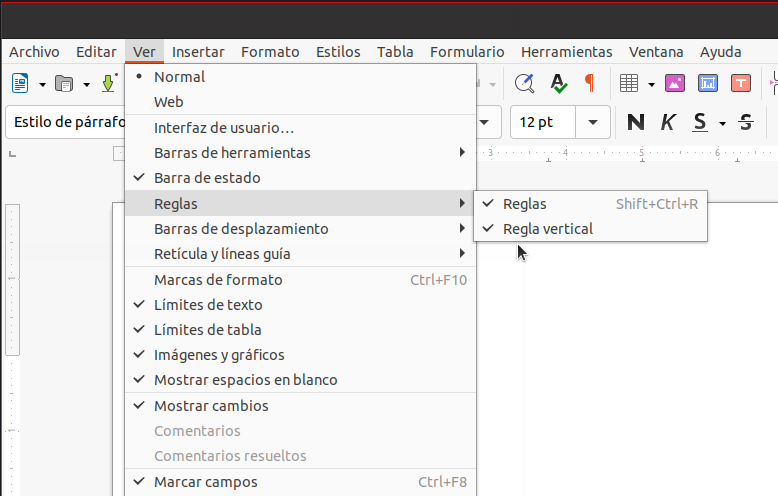
Vamos a crear un documento que será encuadernado grapándolo por el borde izquierdo.
Para que se puede leer correctament el texto una vez grapado ampliaremos el borde izquierdo un centímetro.
Insertar saltos de página
Insertar cabecera y pie de página
Para insertar el numero de pagina en el pie de página de un documento sigue los siguiente pasos:
- Genera un documento de varias páginas.
- Inserta el pie de página por el menú Insertar → Cabecera y pie → Pie→ Estilo por defecto
- Centra el párrafo de pie de página.
- Accede a la opción del menú Insertar→ Número de página
Para finalizar:
Recorre todo el documento desplazándote por las páginas para ver si están correctamente numeradas.
Vamos a mostrar en el pie de cada pagina el numero de pagina del total de página totales que tiene el documento, mostrando en el “25 de 50”.
Para insertar el numero de pagina en el pie de página del documento que has creado sigue los siguientes pasos:
- Sobre el documento de varias páginas que ya has creado sitúate en el pie, y detrás del número de página escribe la palabra “de”.
- Accede a la opción del menu Insertar → Campo → Recuento de páginas.
Para finalizar:
Recorre todo el documento desplazándote por las páginas para ver si están correctamente numeradas, indicando la pagina en que nos encontramos del total de páginas que tiene el documento.
Ficheros
LibreOffice Writer permite guardar sus documentos en ficheros. Estos ficheros contienen toda la información del documento.
Guardar el documento
Para guardar el documento de LibreOffice Writer desplegamos el menú y seleccionamos la opción .
Guardar el documento por primera vez
Si el documento no ha sido guardado previamente, Writer nos mostrará una ventana del sistema operativo para que le indiquemos con que nombre y en que carpeta queremos guardarlo.
Guardar un documento preexistente
Cuando el documento ya ha sido guardado anteriormente, las sucesivas veces que lo guardemos Writer ya no nos pedirá esta información, puesto que el archivo ya existe.
Abrir un documento
Para abrir un fichero desplegamos el menú y seleccionamos la opción .
Se abrirá una ventana de sistema que nos permitirá navegar por las distintas carpetas hasta dar con la ubicación del fichero que queramos abrir.
Abrir un documento reciente
Para abrir un fichero con el que hemos trabajado recientemente, desplegamos el menú y seleccionamos la opción que muestra una lista de los últimos 25 documentos que hemos trabajado en LibreOffice.
Guardar un documento preexistente con un nombre distinto
Si queremos guardar el documento en que estamos trabajando con un nuevo nombre, debemos desplegar el menú y seleccionamos la opción
Con lo que Writer nos mostrarà la ventana de las carpetas del sistema, donde le indicaremos el nuevo nombre del fichero, y su ubicación.
Guardar el documento en formato PDF
LibreOffice Writer nos permite exportar nuestros documentos a formato PDF para poder distribuirlos (por ejemplo enviándolos por correo electrónico) sin que puedan ser modificados y puedan ser vistos en la mayoría de dispositivos.
PDF es un formato de documento pensado para ser distribuido electrónicamente y visualizado fácilmente.
Para generar una versión en PDF de nuestro documento debemos desplegar el menú abrimos el submenú y seleccionar la opción
Si queremos hacer alguna modificación sobre los parámetros de exportación, seleccionaremos la opción
Nos aparecerá una ventana donde podemos definir las opciones del fichero PDF.
Una vez modificado el campo deseado (o sin modificar ninguna opción) haremos clic en el botón .
Con ello se abrirá una ventana para indicar en que carpeta y con que nombre se generará el documento PDF.
Una vez definido el nombre y la ruta, LibreOffice generará el documento PDF.
Vamos a crear un documento para ser distribuido por correo electrónico.
Para que se puede leer fácilmente usaremos el formato PDF.
Inventa una convocatoria de reunión y guárdala en formato PDF.
Para finalizar envíate el documento por correo electrónico a ti mismo.
Guardar el documento protegido con contraseña
LibreOffice te permite proteger un documento con una contraseña para que no pueda ser abierto por alguien que no conozca dicha contraseña.
Para generar un documento protegido con contraseña debemos despegar el menú y seleccionar la opción
En la ventana que nos aparecerá para definir donde y con que nombre se guardará el fichero, debemos seleccionar el cuadradito de la opción "Guardar con contraseña" que aparece en al parte inferior.
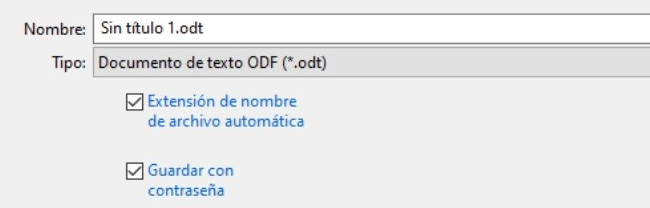
Seguidamente hacemos clic en el botón y nos aparecerá una ventanita donde debemos introducir la contraseña que seré necesaria para poder abrir el fichero.
La ventana nos pedirá la contraseña dos veces para asegurarse, al repetirla, que es correcta.
Asegúrate de recordar la contraseña que has introducido, porqué de otra forma no podrás abrir tu propio archivo.
Crea un documento de texto llamado "diario secreto" y guárdalo con contraseña.
A continuación cierra el programa LibreOffice. Y ve a buscar el archivo a la carpeta donde lo hayas guardado.
Haz doble clic en el documento para abrirlo, y observa como LibreOffice te pedirá la contraseña para mostrártelo.
Cambiar la fuente por defecto de los documentos de LibreOffice Writer
Se denomina fuente al tipo de letra.
Cada tipo de letra tiene un nombre distinto.
Cada ordenador tiene instaladas en su Sistema Operativo unas determinadas fuentes, que los programas pueden utilizar.
Cuando abrimos un nuevo documento de Writer no nos pide que tipo de letra vamos a usar, puesto que el programa ya tiene predefinido un tipo de letra.
LibreOffice Writer usa por defecto la fuente "Liberation Sans" para los escritos, puesto que es el tipo de letra que lleva incorporada y que se incluye en el sistema operativo cuando instalamos el programa.
Pero podemos cambiar esta fuente (este tipo de letra) por otro que sea de nuestro agrado de entre la lista de fuentes que tengamos instaladas en nuestro ordenador.
Para ello debemos acceder a las opciones de configuración de LibreOffice:
Desplegamos el menú y seleccionar la opción , con lo que se nos abrirá la ventana de opciones de LibreOffice.
También podemos usar la combinación de teclas Alt + F12 para abrir dicho panel.
En la estructura de la izquierda de la ventana debemos desplegar la opción "LibreOffice Writer" haciendo clic en el botón con el símbolo [+] con lo que se desplegarán las opciones relativas a Writer.
Allí seleccionamos "Tipos de letra básicos" y veremos como aparecen las opciones para definir los tipos de letra predeterminado para los párrafos, las listas, los pies de página, y los índices.
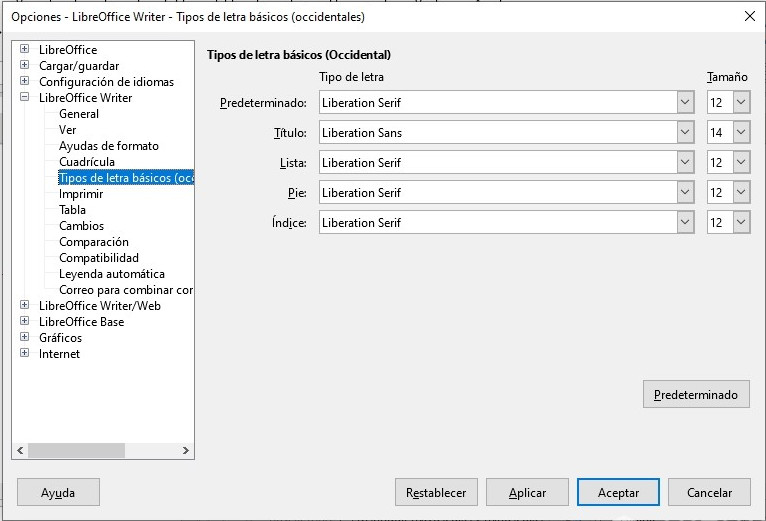
Para modificar la fuente predeterminada de cada uno de estos apartados simplemente debemos desplegar la lista de fuentes que se encuentran instaladas en nuestro sistema, y hacer clic sobre la que más nos guste.
También podemos cambiar el tamaño de la fuente mediante el despegable que se encuentra a la derecha, pero esto es más delicado porque si lo modificamos podríamos perder la consistencia entre tamaños con los demás elementos de la página, como los títulos, que se espera que sean de tamaño más grande, u otros elementos que se espera que sean de tamaño más pequeño.
Substituir texto
Writer nos permite buscar y reemplazar una cadena de texto por otra.
Para ello desplegamos el menú y seleccionar la opción para abrir el cuadro de diálogo «Buscar y reemplazar».
En el apartado Buscar introducimos el texto a sustituir.
En el apartado Reemplazar con introducimos el nuevo texto.
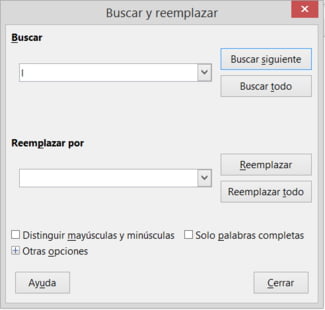
Si queremos realizar la substitución, una por una, usaremos el botón , con lo que Writer substituirá la siguiente las ocurrencias del texto.
Con el botón Writer substituirá todas las ocurrencias del texto, de una vez.
Copia en un documento de Write este fragmento de El Quijote, y reemplazar las palabras: "caballero" por "hidalgo" y "caballo" por "rocín".
En un lugar de la Mancha, de cuyo nombre no quiero acordarme, no ha mucho tiempo que vivía un caballero de los de lanza en astillero, adarga antigua, caballo flaco y galgo corredor...
Aquel caballero que allí ves de las armas jaldes, que trae en el escudo un león coronado rendido a los pies de una doncella, es el valeroso Laurcalco, señor de la puente de plata; el otro de las armas de las flores de oro, que trae en el escudo tres coronas de plata en campo azul, es el temido Micocolembo, gran duque de Quirocia: el otro de miembros gigantescos que está a su derecha mano, es el nunca medroso Brandabarbarán de Boliche, señor de las tres Arabias, que viene armado de aquel cuero de serpiente, y tiene por escudo una puerta, que según es fama, es una de las del templo que derribó Sansón cuando con su muerte se vengó de sus enemigos- pero vuelve los ojos a estotra parte, y verás delante y en la frente de estotro ejército al siempre vencedor y jamás vencido Timonel de Carcajona, príncipe de la nueva Vizcaya, que viene armado con las armas partidas a cuarteles azules, verdes, blancos y amarillos, y trae en el escudo un gato de oro en campo leonado con una letra que dice: Miau, que es el principio del nombre de su dama, que según se dice es la sin par Miaulina, hija del duque Alfeñiquén de Algarbe: el otro que carga y oprime los lomos de aquella poderosa alfana, que trae las armas como nieve blancas, y el escudo blanco y sin empresa alguna, es un caballero novel, de nación francés, llamado Pierres Papin, señor de las baronías de Utrique: el otro que bate las ijadas con los herrados carcaños a aquella pintada y ligera cebra, y trae las armas de los veros azules, es el poderoso duque de Nerbia Espartafilardo del Bosque, que trae por empresa en el escudo una esparraguera con una letra en castellano que dice así: Rastrea mi suerte.
Autoformato de tablas
Para una mejor visualización de los datos que introducimos en tablas, Writer provee un asistente para dar-les un formato atractivo de forma sencilla.
Una vez hemos generado la tabla procedemos a darle formato.
Para ello desplegamos el menú y seleccionar la opción para abrir el cuadro de diálogo que nos permitirá seleccionar uno de los distintos formatos predefinidos para tablas.
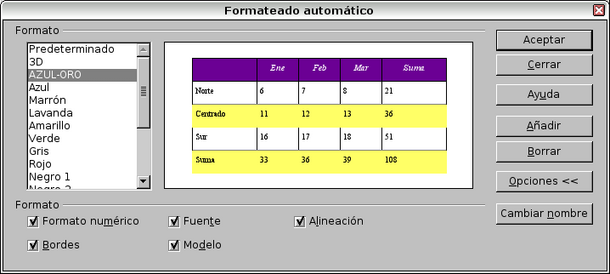
En esta ventana podemos seleccionar uno de los formatos de la lista que aparece a la izquierda, y en la parte central podemos previsualizar como quedará nuestra tabla.
Una vez seleccionado el diseño deseado simplemente hacemos clic sobre el botón y nuestra tabla quedará formateada automáticamente.
Podemos modificar el formato tantas veces como queramos, hasta encontrar nuestro formato ideal.
Guardar nuestro propio diseño de tabla
Podemos guardar el diseño de una tabla para poder usarlo más adelante en otra tabla.
Para ello simplemente debemos situarnos sobre la tabla de la que queramos copiar el formato, y desplegamos el menú y seleccionar la opción y allí pulsamos sobre .
Nos pide el nombre que le queremos dar al nuevo formato: lo tecleamos y hacemos clic en el botón
A partir de ahora el nuevo formato aparecerá en la lista de formatos automáticos.
Crea un documento de Writer con una tabla de siete columnas.
Pon en la cabecera de cada columna los días de la semana.
Pinta el fondo de cada celda de cabecera de la columna con uno de los colores del arcoíris: rojo, naranja, amarillo, verde, cían, azul y violeta
| Lunes | Martes | Miércoles | Jueves | Viernes | Sábado | Domingo |
Guarda el formato que has creado con el nombre Arcoíris, para poder usarlo en otras tablas.
Eliminar un formato
Para eliminar un estilo de la lista, simplemente debemos seleccionar el estilo que queramos eliminar de la lista y hacemos clic en el botón